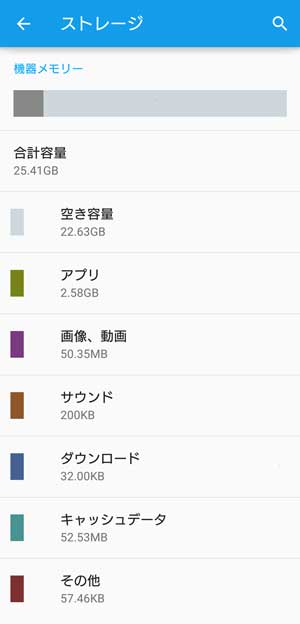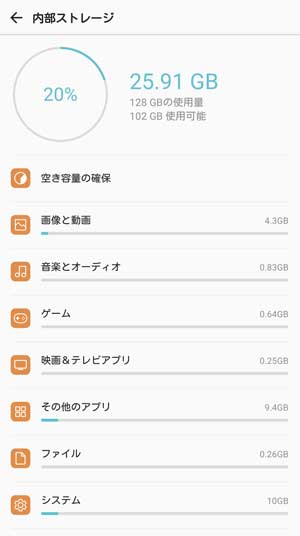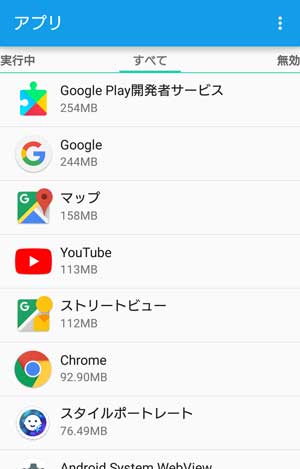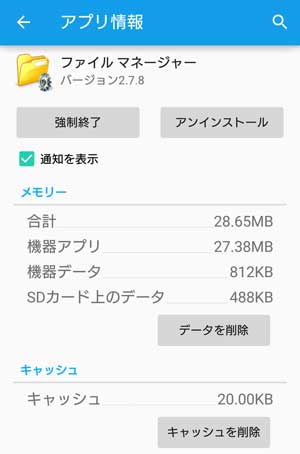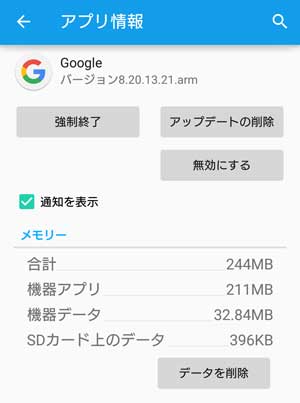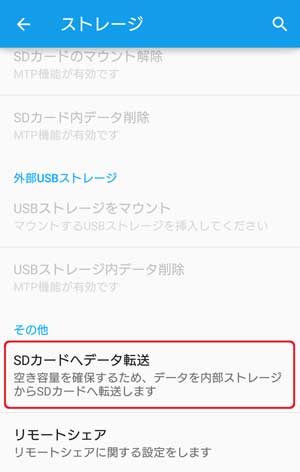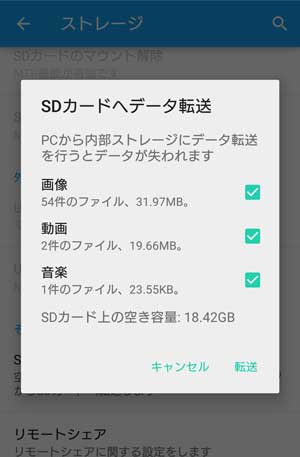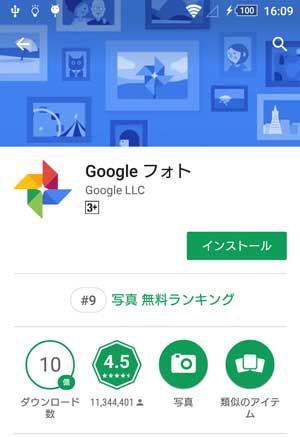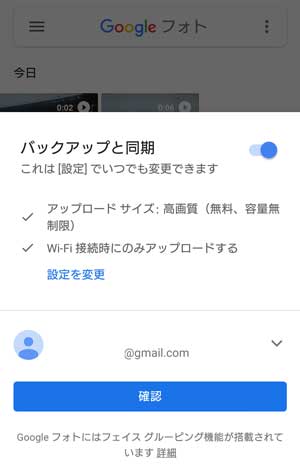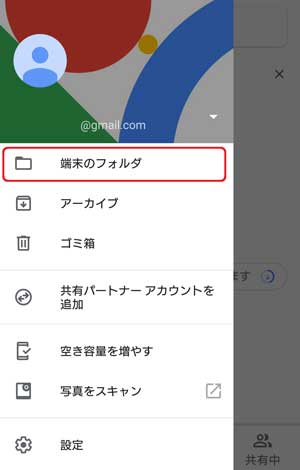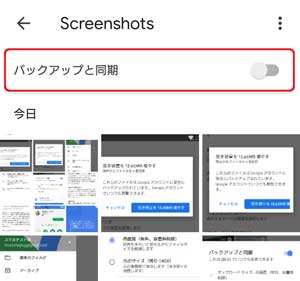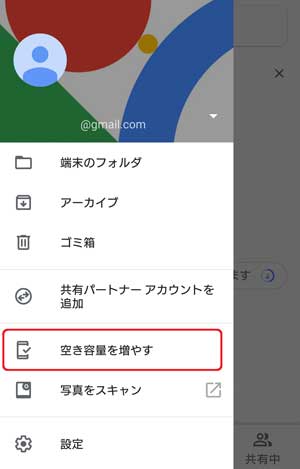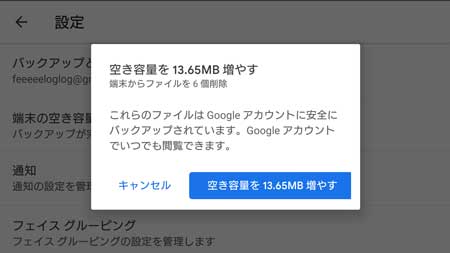Androidのストレージの空き容量が足りない時の7つの対処!今すぐ空き容量を増やそう
![]()
スマートフォンは、気がつくとついつい大量のデータで溢れかえってしまいませんか。
そうなるとこんな悩みが出てきます。
- 最近どうもAndroidが遅い
- 容量が少ない・足りないという警告が出てうるさい
- データ容量が足りなくてファイルが保存できない
これらの問題を解決するために、Androidのストレージの容量が足りない時の7つの対照方法を教えます。
スポンサーリンク
もくじ
内部ストレージの容量を確認
とにかくいらないものを消そうという行動に出る前に、まずは状況を把握しましょう。
ストレージ関連の問題は、一度発生するとたびたび発生しやすいです。
何を調べればよいのかということですが、Androidの標準機能を使って次の容量を調べます。
- 内部ストレージの容量
- アプリ・画像・動画などのデータ使用量
ストレージには、内部ストレージとSDカードの外部ストレージの2種類があります。
- 内部ストレージ
- 外部ストレージ(SDカード)
基本的には内部ストレージを使用してAndroidが動作するので、内部ストレージが重要です。
内部ストレージが足りなくなると、正しく動作しなくなったり、極端に動作が遅くなったります。
- 最初に現状を理解しよう!
- 内部ストレージの状態を把握しよう
内部ストレージの容量がどのような状態になっているかを次の手順で表示します。
- 「設定」アプリを起動
- 「ストレージ」を選択
- 「内部ストレージ」の容量を確認
Android 5.0のストレージは「機器メモリー」という名前になっていました。25.41GBの内部ストレージで、アプリがほぼすべての容量を使っています。空き容量22.63GBが自由に使える容量です。
- 「アプリ」や「画像、動画」をタップすると詳細が表示される
- 各データの容量を確認すると、どこで容量を大量に消費しているかが分かる
実際の端末の内部ストレージは32GBなので、Androidシステムが使用しているおよそ6GBはマイナスされて表示されています。
| 合計容量 | 「機器メモリー」の総容量です。Android端末自体のストレージ容量を指します。 |
| 空き容量 | Android端末のストレージ容量で未使用な容量です。 |
| アプリ | インストールしたアプリとアプリが使用しているデータの合計です。 |
| 画像、動画 | カメラで撮影した写真や動画、スクリーンショットの画像、保存した画像や動画も含みます。 |
| サウンド | 着信音、通知音などを含む音楽のデータです。 |
| ダウンロード | ウェブブラウザからダウンロードしたデータです。 |
| キャッシュデータ | アプリやシステムのキャッシュデータです。 |
| その他 | おそらくアプリが使用している設定ファイルの一部と分類できなかったデータです。 |
Android 8.0では分類が細かくなっています。また「空き容量の確保」を選択するとキャッシュや最近使っていないアプリ等から選択してデータの削除を行うことができます。
分類が細かくなり、状態の把握が楽になっています。
システムは、Android自体が動作するために必要なデータ容量のことです。
ストレージの空き容量を増やす7つの方法
空き容量を増やすために、次の7つの方法はこちらです。
- 不要なアプリの削除
- アプリ内不要データの削除
- キャッシュの削除
- 不要なデータの削除
- SDカード(外部ストレージ)にデータを移動
- SDカードを内部ストレージ化
- クラウドをストレージとして使う
どれも一長一短で、複合的に使用すると根本的な解決になりやすいです。
大きく分類すると次の2つの対処方法に分けられます。
- 不要なデータを見極めて削除
- スマートフォンの内部ストレージ以外のストレージを利用(SDカード・クラウドサービス)
今後はますますクラウドサービスが便利になっていくと思われますので、少しずつクラウドを使ったデータの管理を行うようにすると良いですね。
1. 不要なアプリの削除
使用していないアプリを削除します。
またアプリのデータ容量を確認して、大きなデータ容量のものを消しましょう。
- 設定 > ストレージ > 内部ストレージ > アプリ > アプリの一覧からアプリを選択 > アンインストール
この画面では、アプリのデータ容量が表示されるのでどれを消すべきかは判断がしやすいです。
アプリ一覧からアプリを選択すると、詳細なアプリ情報が表示されます。
アプリのみのデータや、アプリが使用するデータの容量、キャッシュのサイズ等が表示されます。
アンインストールできないアプリの場合は「アップデートの削除」と「無効」にすることでデータ容量を節約できます。
2. アプリ内不要データの削除
アプリ内で使用していないデータや使用頻度の低いデータを削除します。
特にkindleなどの電子書籍はコンテンツをダウンロードしているため、漫画や雑誌が多いと大量のストレージを消費します。
アプリ内不要データについても、ストレージから確認することでどのアプリのデータ使用量が多いかが分かります。
- データを削除前に消しても良いデータであることを確認!
アプリ情報から「データを削除」を実行しても良いですが、何のデータが削除されるのかが分かりません。
大切なデータが含まれて困るものが含まれるかもしれない場合は、アプリの開発元に確認しましょう。特にゲームのデータ、画像、動画などでしょうか。
- 設定 > ストレージ > 内部ストレージ > アプリ > アプリを選択 > データを削除
また、本手順でデータ容量だけ確認し、そのアプリを起動してアプリ内の操作で削除ができることもあります。
こちらのほうが不要なデータを直感的に削除できるため安全です。
以下の記事のように、アプリを使ってジャンクファイルを削除しても良いです。
3. キャッシュの削除
キャッシュの削除で、データ容量が確保できます。一時的な容量の確保には向いていますが、頻繁にキャッシュを削除しなければならない状態は良い状況ではありません。
もしそうなった場合は、別の方法で空き容量を増やすことをおすすめします。
- 設定 > ストレージ > 内部ストレージ > アプリ > アプリを選択 > キャッシュを削除
4. 不要なデータの削除
カメラで撮影した写真や動画がデータ容量を大量に使っているケースが多いでしょう。
- 写真
- 動画
これらの中から不要なデータを削除しましょう。
- 設定 > ストレージ > 内部ストレージ > 画像、動画、サウンドなど > 画像、動画等の一覧から不要なものを削除
何が不要かとなると一つずつ確認するしかないので、大変ですが大事なデータを消してしまわないようにするためには仕方ありません。
消すのは大変すぎる・・・という方は別の方法で対処してください。
以下の記事のように、アプリの提案で大きなサイズのファイルや重複するファイルの削除をおすすめします。
5. SDカード(外部ストレージ)にデータを移動
AndroidはiPhoneと違って、内部ストレージとは別にSDカードを使用することができます。
SDカードの容量は、32GB~128GB程度なら1,000円~4,000円程度で購入可能です。
お使いの端末で使用可能なSDカードの種類を調べて購入しましょう!
注意点はこちらです。
- 認識可能なSDカードのデータ容量と規格
- 用途とスピード
- SDカードをスマホに挿入
- 設定 > ストレージ > SDカードへデータ転送
転送したいファイルを選択してSDカードへデータを転送できます。
6. SDカードを内部ストレージ化
こちらは、高度な設定になるため本記事では詳細は説明しません。
それでもやってみたいという方は、「SDカード 内部ストレージ化」または「Adoptable Storage」で検索してください。
簡単に説明します。
- Android 6.0からAdoptable Storageという機能が導入された
- 外部ストレージのSDカードを内部ストレージのように扱える
- アプリとアプリの個人データをストレージ間(内部ストレージ <-> SDカード)で移動できる
内部ストレージ化したSDカードのデータを扱うのはその端末に限定されます。もちろん、フォーマットすれば他の端末でも使えますよ。
7. クラウドをストレージとして使う
データをスマートフォンに貯めこまないという対処法です。
PCにデータを移動させてもよいのですが、日常的に増える可能性のあるデータの場合は移動が大変ですね。
クラウドで利用するならば、選択することが多い有名なサービスを記載します。
- Google Drive
- OneDrive(Microsoft)
- Amazon Drive
- Dropbox
- Box
これらのなかでAndroidスマートフォンなので手間の少ないGoogle Driveを使用したGoogle フォトのクラウド利用について説明します。
Google フォト
- 2021-06-01以降は、無料でアップロートできていた画像・動画が無料ではなくなる。
- 2021-06-01まで
- 現在と変わらず無料でアップロード可能。
- 2021-06-01以降も、それまでにアップロード済みのものはGoogleアカウントの無料ストレージを消費しない。
- 2021-06-01までにがんがん使い倒して、その後は違うサービスを使うのも良い。
- 2021-06-01から
- Googleアカウントの無料ストレージの15GBの容量を使用する。容量を上回って使用する場合は、月額250円で100GBのプランなどの選択をする必要がある。
- Google Pixel 3~5の端末を利用の場合は、以前のように無料でストレージを利用可能である。ただし、永続的ではないと言われているため一時的に期限が長く利用可能というだけである。
- 詳細は、2020-11-12 Google Japan Blog – Google アカウントのストレージポリシー変更についてを参照
画像、動画のデータ容量が多い方におすすめです。
Google フォトに保存しておけば、スマートフォンが壊れても大丈夫です。Googleのアカウントさえアクセスできればどこからでも見ることができますし、スマートフォンの機種変更があっても画像や動画の移行が不要です。
- 「高画質」または「元のサイズ」のどちらかでデータをクラウドに保存できる
- 高画質:画像・動画を容量無制限で保存できる
- 画像:16MP(1600万画素)を上回ると16MPまで縮小(61.0cm×40.6cmまで高画質で印刷可能)
- 動画:1080pを上回ると1080pまで調整
- 元のサイズ:圧縮なしでGoogleのアカウントのストレージ上限(無料アカウント15GB)まで保存できる
- Google PlayからGoogleフォトをインストール
- Google フォトを起動
- 「バックアップと同期」を有効にして「確認」を選択
- 同期対象にするフォルダーを追加
- 「空き容量を増やす」を実行
3. 「バックアップと同期」を有効にして「確認」
バックアップと同期の設定は、初期設定のままで問題ありません。
| デフォルトの設定 | 説明 |
| アップロードサイズ:高画質(無料、容量無制限) | 画質を選択します。 高画質というのは、必要に応じてデータを圧縮するということです。 データは圧縮したくないという方は「元のサイズ」に変更してください。 |
| Wi-Fi 接続時にのみアップロードする | Wi-Fi 接続時にのみ通信を行ってクラウドにデータを保存します。 いつでもすぐに保存したい場合は、「モバイルデータ通信を使用する」設定に変更してください。 |
4. 同期対象にするフォルダーを追加
 を選択
を選択- 「端末のフォルダ」を選択
- 追加したいフォルダーを選択
- 「バックアップと同期」を有効にする
端末のフォルダーから特定のフォルダーを選択したら「バックアップと同期」を有効にします。
5. 「空き容量を増やす」を実行
Google フォトのクラウドにデータが保存されたら、最後にスマートフォンの空き容量を増やします。
クラウドにバックアップしたデータの元データを削除するということです。
 を選択
を選択- 「空き容量を増やす」を選択
- 「空き容量を XXX 増やす」を実行
削除したバックアップ済みデータはGoogle フォトからアクセスすることができますが、「端末に保存」を使用してスマートフォンにダウンロードすることも可能です。