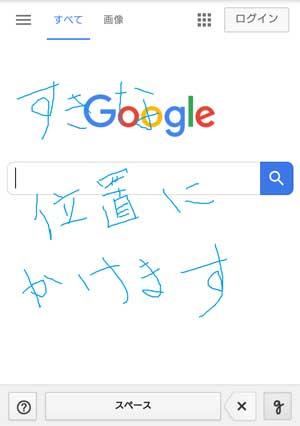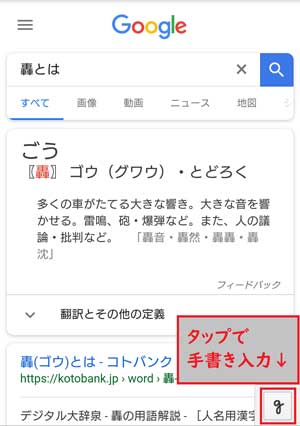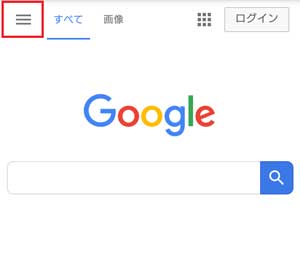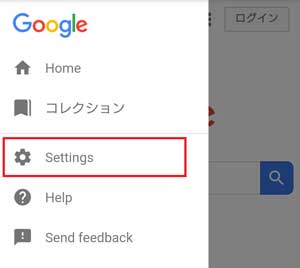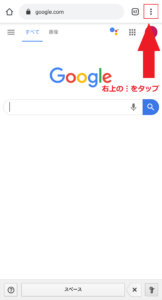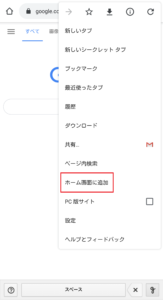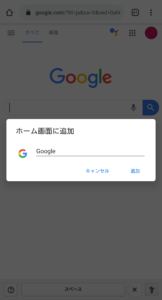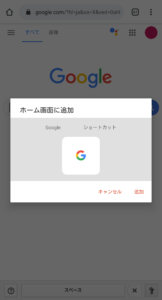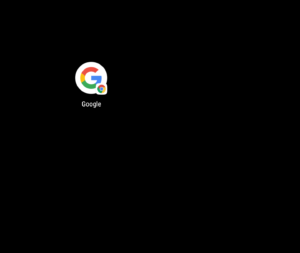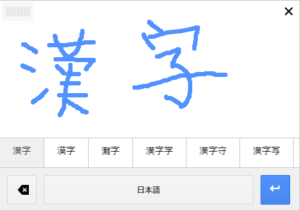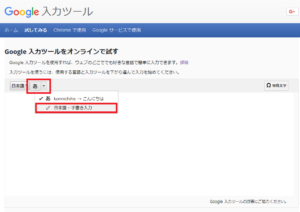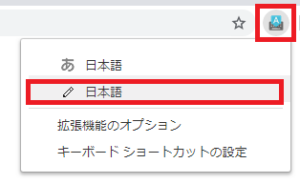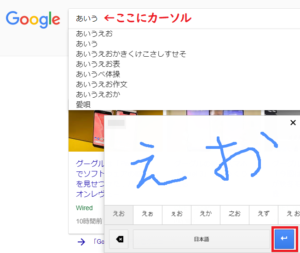読めない漢字の調べ方、手書き入力で検索しよう!
![]()
読めない漢字の読み方や意味を調べたいとき、どうやって調べればよいか分からないことはありませんか?
字の形さえ分かれば、国語辞書がなくても手書き入力で調べることができます。
- 漢字の形は分かって書けるけれど、読み方が分からない
- 漢字の読み方が分からないので辞書で調べるのは手間で、他の方法を知りたい
提供する情報はこちらです。
- PC、Android、iPhone(iOS)のスマートフォン、タブレットで書けるけれど読めない漢字の読み方や意味を調べる方法
- 主にChromeのブラウザを使って手書き入力で読めない漢字を検索する方法
Google検索で手書き入力をしますが、Google製ブラウザのChrome以外でもだいたい動作します。
※ 2019-12-30現在、AndroidのChrome、Opera、iPhone(iOS)のSafari、Chromeで動作確認しています。
手書き入力が動作しないブラウザの場合は、「Chrome」をインストールしてください。
ざっくりと以下のような手順で、書けるけれど読めない漢字を調べます。
- 手書きで読めない漢字を入力
- 入力した読めない漢字を検索
スポンサーリンク
もくじ
読めない漢字をGoogle検索の手書き入力で調べる
Googleの検索画面では、手書きで文字を入力することができます。この機能を利用して、読めない感じを手書きで入力し、検索することで読みや意味を確認します。
例えば、「轟」という字の形が分かっていても、読み方がわからない時には手書きで車車車と画面上で入力することができます。
- Google検索を「手書き入力」して検索すると「読み」や「意味」が分かる
スマートフォンで手書き入力
スマートフォンやタブレットで手書き入力することがどういうことか、またどのように設定するかについて説明します。
手書き入力で検索とは(スマホ)
これから実際の手書き入力を行うときの流れについて説明します。具体的な使い方については後述するので、不要な場合は読み飛ばしてください。
次の画面は手書き入力を有効にしたスマートフォンの画面です。Android、iPhone(iOS)共に対応しています。
手書き入力は画面上の好きな位置に自由に書くことができます。
次の画像は手書きイメージです。
入力すると実際に検索文字列に文字が入力されます。
手書き入力を有効・無効にするには、右下の「g」をタップしてください。
手書き入力を使う(スマホ)
それでは具体的な設定方法を説明します。
1. Googleの検索画面もしくは検索結果がの画面からメニューを選択します。
メニューが表示されていない場合は、Googleで1回検索をすると検索結果の画面に表示されます。
2. 設定を選択します。
3. 手書き入力を有効にして保存します。
非常に便利な機能ですが、スマートフォンの場合Googleアカウントでログインした状態でないと毎回手書き入力の設定を有効にしなければなりません。
- 手書き入力の有効・無効の設定はGoogleアカウントでログインした状態で保存することができる
何度も利用する場合のショートカット(スマホ)
手書き入力が可能な画面はGoogle検索のウェブページとGoogle検索の結果の表示画面ですが、さっとGoogle検索のウェブページを表示したい場合には以下のようにすると良いです。
- ブラウザのブックマークに保存して呼び出す
- Androidの場合
- 「ホーム画面に追加」して、ホーム画面から呼び出す
より素早く起動可能なホーム画面の追加方法について説明します。
ホーム画面に手書き入力のショートカットを配置(Android)
ホーム画面にGoogle検索のウェブページのショートカットを配置することで、簡単に起動できるようにします。
Chromeのブラウザを利用していることを前提として説明しますが、他のブラウザでも同様の機能があると思われます。
- Google検索のウェブページを開き、右上の︙を選択
- 「ホーム画面に追加」を選択
- ホーム画面に追加するショートカットの名称を決定
- ホーム画面に追加するイメージのプレビューを確認して追加
1. Google検索のウェブページを開き、右上の︙を選択
2. 「ホーム画面に追加」を選択
3. ホーム画面に表示する名称を決定し、追加を選択
4. ホーム画面に追加するショートカットのプレビューが表示されるので、追加を選択
以上で、ホーム画面にGoogle検索のウェブページのショートカットが作成されます。これをタップするだけでGoogle検索画面になるので手書き入力がさっと呼び出せます。
PCで手書き入力
スマートフォンと同様に、PCでも手書き入力を行うことができます。
手書き入力で検索とは(PC)
マウスで手書きすることが多いのできれいには書きづらいですが、スマートフォンと同様に手書き入力できます。
手書きで読めない漢字を入力し、検索することで漢字の読みと意味が分かります。
手書き入力を使う(PC)
ウェブサイトで入力
「Google 入力ツールをオンラインで試す」にアクセスして手書き入力を試すことができます。
Chromeの拡張機能
Chromeの拡張機能を使うことで、好きな時に使うこともできますね。
- 「Google 入力ツール Chrome 拡張機能」をChromeにインストール
- 拡張機能で手書き入力を有効にする
- カーソルをGoogleの検索ボックスに当てて、手書きで入力
2. 手書き機能を有効にするには、右上の「Google 入力ツール」から鉛筆の日本語を選択してください。
3. 検索ボックスにカーソルを当てて、手書きが完了したら右下の ![]() か「キーボードのEnterキー」を押してください。
か「キーボードのEnterキー」を押してください。
まとめ
PCでもスマートフォンでも手書き入力をすることで、読めない漢字でも入力ができます。
読めない漢字だけでなく、手書きで検索したほうが早いケースもあるので、状況に応じて使い分けられると良いですね。