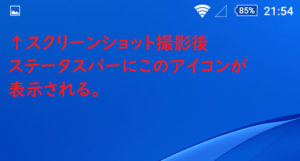Androidでスクリーンショット(画面キャプチャー)を撮る方法
![]()
Android 4.0からは、標準機能でスクリーンショットを撮ることができます。
スマートフォンの物理ボタン2つを同時に扱うことで撮影します。
- スクリーンショットを撮るには「電源」と「音量下げる」を同時に長押し
それでは、スクリーンショットに関するアレコレをみていきましょう!
スポンサーリンク
もくじ
実機でスクリーンショットを撮ってみる
実機のスマートフォンで説明します。
「スクリーンショット」を使用するためには、端末の物理的なボタンで操作します。
次の2つのボタンを(ほぼ)同時に長押しします。
- 「音量を下げる」ボタン
- 「電源」ボタン
- 音量ボタンと電源ボタンの位置はスマートフォンによって異なるので確認が必要
スクリーンショットは非常にシンプルです。ちょっとしたコツが有るとすれば、ボタンをできる限り同時に押すことを意識してください。
多少ずれても問題なく動作しますので、慣れるまでは何回か試してください。
最初は両手を使って押すと良いですが、片手でも押すことができます。ボタンの配置は機種によって異なるので押しやすい押し方を見つけてくださいね。
スクリーンショットに成功すると「カシャッ」というシャッター音のような音とともに画面のキャプチャーが画像で保存されます。上の画像のようにスクリーンショットが撮れたことが分かるようにアニメーションします。
また、ステータスバーにスクリーンショットの通知アイコンが表示されます。
この通知からスクリーンショットの内容を確認することができます。
スクリーンショットの画像はどこに保存されるか
スクリーンショットを撮ると画像がスマートフォンに保存されます。
スクリーンショットを確認する場合は、画像を表示するアプリを起動すればすぐ見つかります。「ギャラリー」「Googleフォト」「QuickPic」などの画像アプリですね。
「Screenshots」または「スクリーンショット」のような表記になって表示されることが多いです。
PCに接続してアクセスする時は、次のどちらかです。
- 内部ストレージ > Pictures > Screenshots
- SDカード > Pictures > Screenshots
スクリーンショットの音は消せるのか
音量を0にすることでスクリーンショットの音がなくなる端末もありますが、すべてがそうなるわけではありません。
まずはあなたの端末の音量を0(マナーモード、サイレントモードなど)にしてスクリーンショットを撮ってみてください。
- スマートフォンによるが、音量を0にすると音が消える
それでも音が消えない場合は、Google Playで「無音 スクリーンショット」などの言葉で検索してアプリをインストールしてください。
Android 9.0の新しい基本機能でスクリーンショットを撮る
Android 9.0からは、次の方法が基本機能に追加されました。引き続きボタン同時押しの方法も使えます。
- 「電源」ボタンを長押し
- 「スクリーンショット」を選択
スクリーンショットを撮るまでに時間がかかりますが、新しく追加された方法です。
まとめ
- Android 4.0からは「電源」+「音量下げる」を「同時に長押し」が標準機能に!
- Android 9.0からは、さらに「電源」ボタン長押しのメニューから「スクリーンショット」の方法を追加