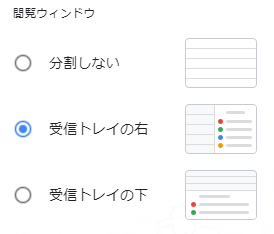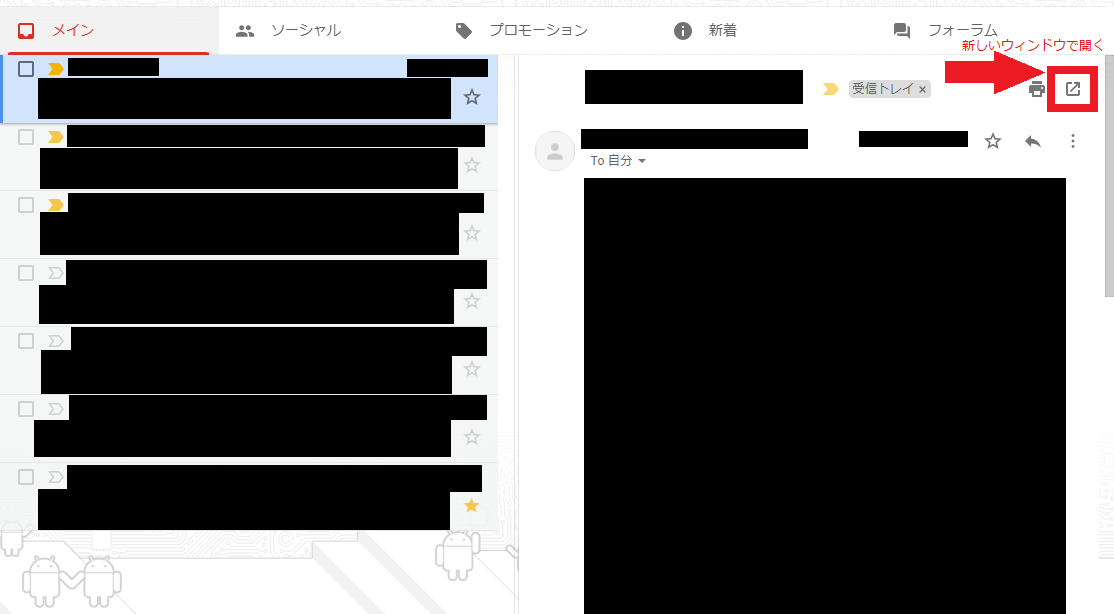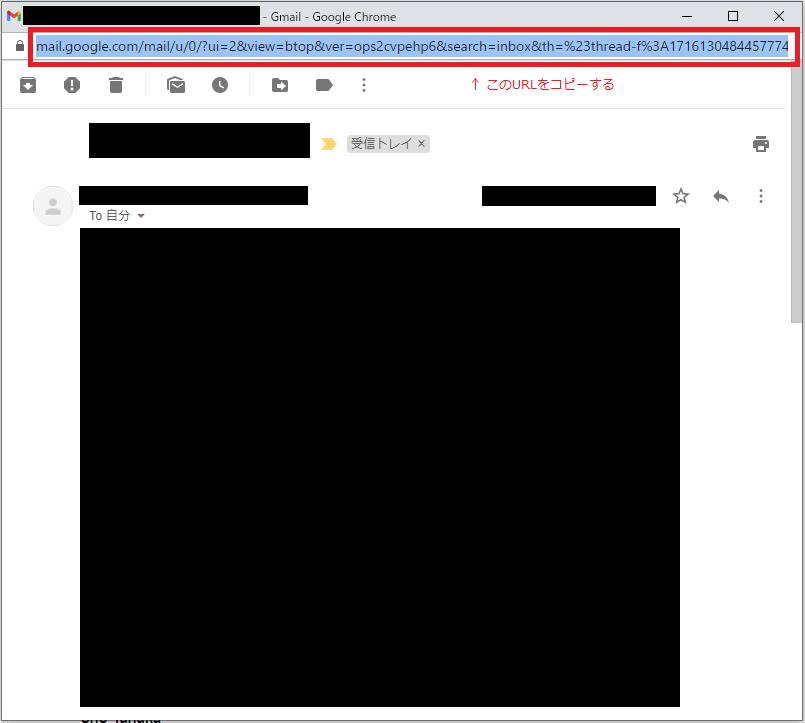Gmailを閲覧ウィンドウ”分割”でメールのパーマリンクを取得する
![]()
Gmailの閲覧ウィンドウで、”分割しない” 以外(”受信トレイの右” または “受信トレイの下”)を選択していると、メールを選択して表示しても、ブラウザのURLにメールのURLが表示されません。よって、メールのURLを利用して他のメモやカレンダー等からリンクしておくような使い方ができません。
- Gmailのメールのパーマリンクが取得できずにURLで特定メールのリンクができない
- “閲覧ウィンドウ”を”分割しない”にすれば、パーマリンクが表示されるようになるが、使い勝手が悪くなる。
- “閲覧ウィンドウ” が “受信トレイの右” または “受信トレイの下” でメールのパーマリンクを取得する
- Gmailのメールのパーマリンクの考え方
スポンサーリンク
もくじ
GmailのURLをパーマリンクに変換
メールのURLの取得方法
- メールを選択して表示する
- “新しいウィンドウを開く”でメールの内容が表示された新しいウィンドウを表示する
- 前述の新しく表示されたウィンドウのURLをコピーする
2. “新しいウィンドウを開く”でメールの内容が表示された新しいウィンドウを表示する
下記のように表示されたメール上部のボタンをクリックします。
3. 前述の新しく表示されたウィンドウのURLをコピーする
“新しいウィンドウで開く”の操作により、以下のような新しいウィンドウが開きます。この上部のURLをコピーします。
Gmailの特定メールのパーマリンクの考え方
考え方が合っているか確証はありませんが、以下のようにしてパーマリンクを決定しています。
https://mail.google.com/mail/u/0/#all/{ID}
/u/0は、ユーザーが自分であることを表す#allは、すべてのメールを対象とすることを表す。他にも#inbox,#labelなどがある。{ID}は、新しいウィンドウのURLのパラメーターthの値を設定する。
前述の「GmailのURLをパーマリンクに変換」を使用することで、これらの変換処理を実行します。