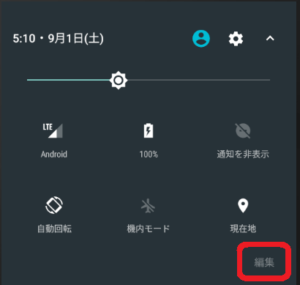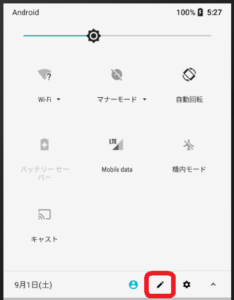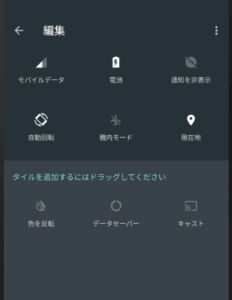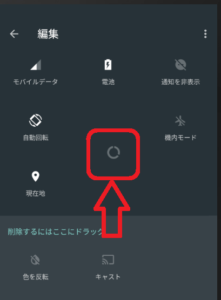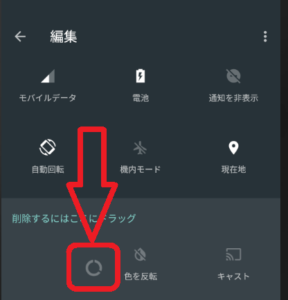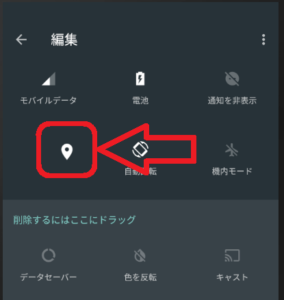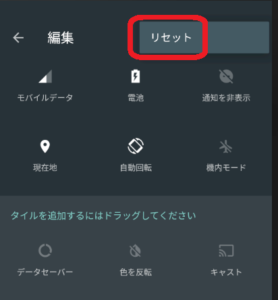Android 7/8/9 クイック設定をカスタマイズする方法
![]()
本記事は、Android 7.0/7.1/8.0/9を対象としています。
Android 7.0では、標準機能としてクイック設定のカスタマイズが可能になりました。
Android 6.0の頃のように難しい操作をしなくても編集可能です。
すばやく扱いたい機能をクイック設定に表示しましょう。
Android バージョンが分からないと言う場合は、Androidのバージョン確認方法を参照してください。
Androidのバージョンが違う場合は、クイック設定をカスタマイズする方法から適切なバージョンの記事を参照してください。
スポンサーリンク
もくじ
クイック設定のカスタマイズ方法
- クイック設定の編集画面を表示する
- クイック設定を編集する
クイック設定の編集画面を表示
まずクイック設定を表示します。
編集ボタンは、バージョンやメーカーに寄って異なるのでご注意ください。
次の2つを抑えておきましょう。
- 「編集」という文字のボタン
- 「」のアイコン
Android 9もAndroid 8.0/8.1と同様にクイック設定下部に「」のアイコンがあります。
編集画面が表示されます。
スポンサーリンク
クイック設定の編集
クイック設定の編集操作としては次のものがあります。
- 追加
- 削除
- 移動(順序変更)
- リセット
追加
下の領域のアイコンを長押すると、アイコンが浮き上がります。
指を離さずに上の領域の配置したい場所にもっていって指を離してください。(ドラッグ&ドロップ)
削除
上の削除したいアイコンを長押すると、アイコンが浮き上がります。
指を離さずに下の領域にもっていって指を離してください。(ドラッグ&ドロップ)
移動(順序の変更)
移動したいアイコンを長押しすると、アイコンが浮き上がります。
指を離さずに好きな順序の位置にもっていって指を離してください。(ドラッグ&ドロップ)
リセット
右上のメニューボタンを押すと、リセットが選択可能です。
リセットすると初期状態の配置に戻ります。
さいごに
- Android 7.0からは、クイック設定が標準機能としてカスタマイズ可能になりました。
- それと同時にクイック設定に新しい機能を追加するアプリが作成可能になったため、アプリで便利な機能をクイック設定に追加することが可能です。
別のバージョンの場合は、クイック設定をカスタマイズする方法から適切なバージョンの記事を参照してください。