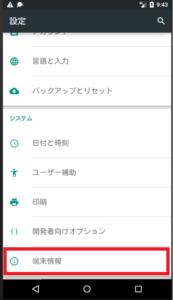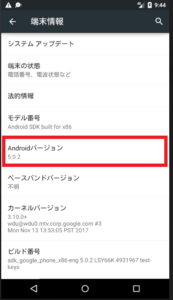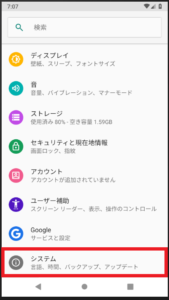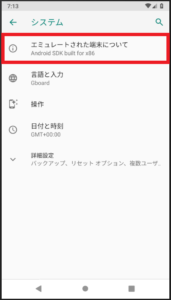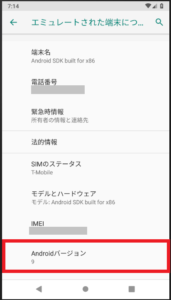Androidのバージョン確認方法
![]()
ものすごくぎゅーっとまとめると、次のような操作でAndroid バージョンが確認できます。
- ホーム画面 の または でアプリ一覧を表示
- 設定 をタップ
- システム または 端末情報 をタップ
と、簡単に済む場合は良いのですが、そうではないケースもたくさんあります。
- Android バージョンの情報を表示させる方法は、端末のメーカー・機種・バージョンなどによって異なる
ただバージョンを確認したいだけなのに、探し方が変わるとか面倒すぎる・・・という方のために、こちらのアプリを作りました。
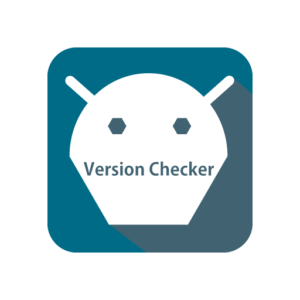 |
Android バージョン 確認ツール |
ここから先は、Android バージョンの確認方法の詳細をお伝えします。
スポンサーリンク
もくじ
バージョン確認の操作パターン
Android バージョンを確認するために必要な操作は、例えば次のように違いがあります。
- 「設定 」→「端末情報 」
- 「設定 」→「システム 」→「端末情報」
- 「設定 」→「システム 」→「端末情報」→「ソフトウェア情報」
このような違いがあってもバージョンが見つけられるように、バージョン表示の基本ルールを知っておくことが重要です。
すべてのAndroidスマホ・タブレットのバージョン確認で共通すること
必ず共通しているのは次の点です。
- 「設定」の中でバージョンを表示することができる
- 「設定」はアプリとして存在する
- 「設定」のアプリ アイコンの基本形は「」である
Androidのバージョンを表示するためには、次の2ステップが必要です。
- 「設定」を表示
- 「設定」内のAndroid バージョンを表示
スポンサーリンク
1. 設定を表示
次のどちらかを使って設定を表示します。
2. 「設定」内のAndroid バージョンを表示
Android バージョンの表示は大きく分けて2パターンあります。
- Android バージョンを表示する設定のアイコンが「」である可能性が高い
パターンA:端末情報
Android 7.0 まではこちらのパターンが多いでしょう。
- 設定の中に「 端末情報」があるのでタップ
- 「 端末情報」の中にAndroid バージョンが表示される
A-1. 「端末情報」をタップする
「設定」の最下部またはその周辺に端末情報があるでしょうか。
「端末情報」がある場合はタップします。
ない場合は「パターンB:システム」を参照してください。
A-2. Android バージョンの表示
「端末情報」の中にAndroid バージョンが表示されています。
スポンサーリンク
パターンB:システム
Android 8.0 以降はこちらのパターンが多いでしょう。
- メニューの「システム」があるのでタップ
- 「システム」メニューに「 端末情報」があるのでタップ
- 「 端末情報」の中にAndroid バージョンが表示される(さらに「ソフトウェア情報」をタップする必要があるかもしれない)
B-1. 「システム」をタップする
「設定」の最下部またはその周辺にシステムがあるでしょうか。
「端末情報」がある場合はタップします。
ない場合は、アイコンが「」で他の名称になっている設定があればタップしてみてください。
B-2. 「端末情報」をタップする
「システム」の中に「端末情報」または「端末について」のような設定を探してタップしてください。
B-3. Android バージョンの表示
Android バージョンは表示されているでしょうか。
まだ表示されていない場合は「ソフトウェア情報」のような設定をさらにタップする必要があります。
まとめ
Androidでバージョン確認する手順は、必ず同じ名称・アイコンになるとは限らずに、メーカー・機種・バージョン等で異なる環境になってしまいます。
- 設定「」 → システム・端末情報「」
この順序と形状を覚えて、Android バージョンを見つけてください。
そして、Android バージョンを見つけたら
連続でタップしてみてください。
なにかが起こります。