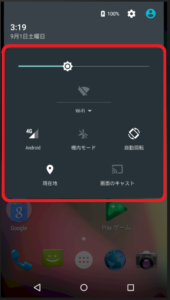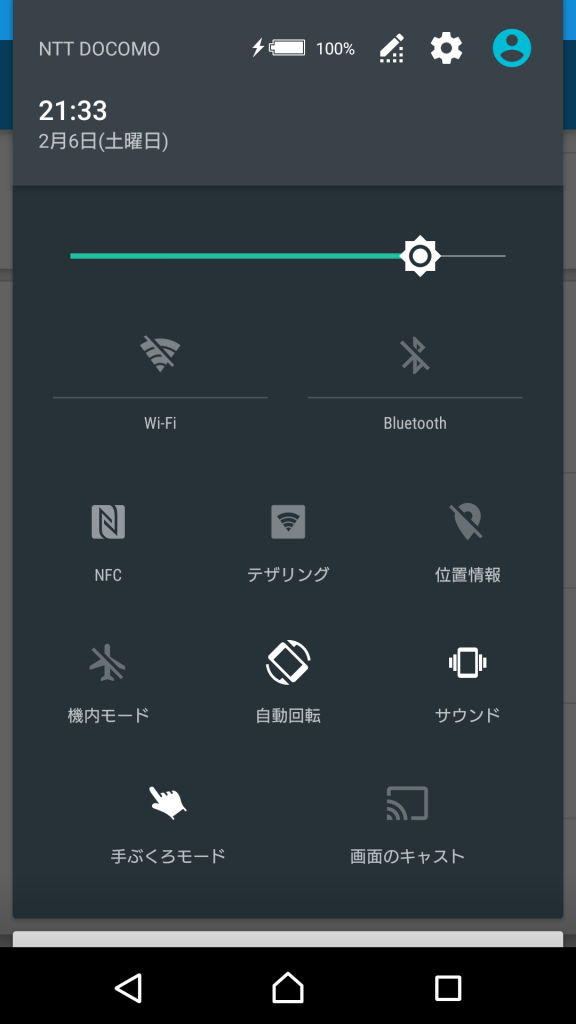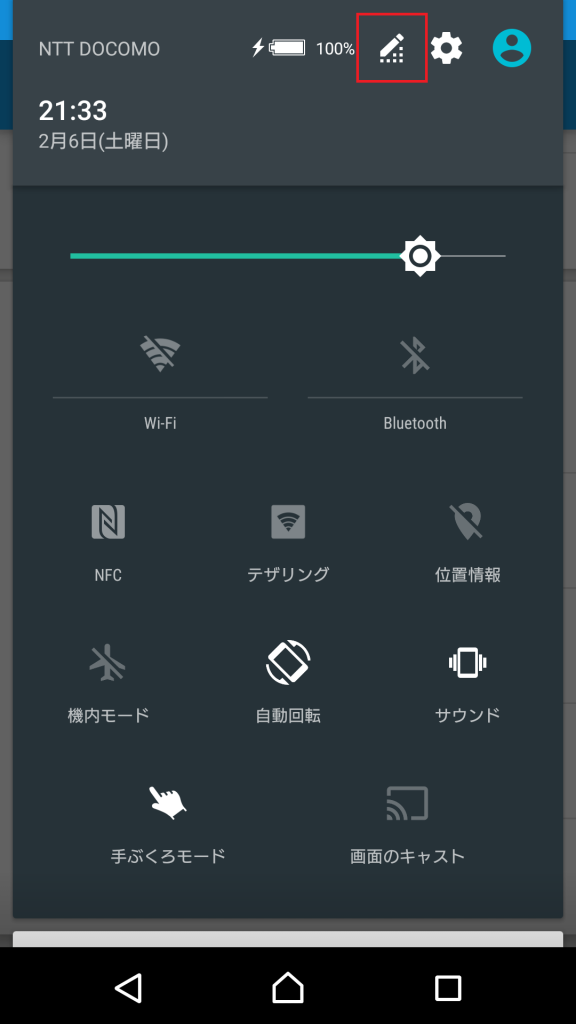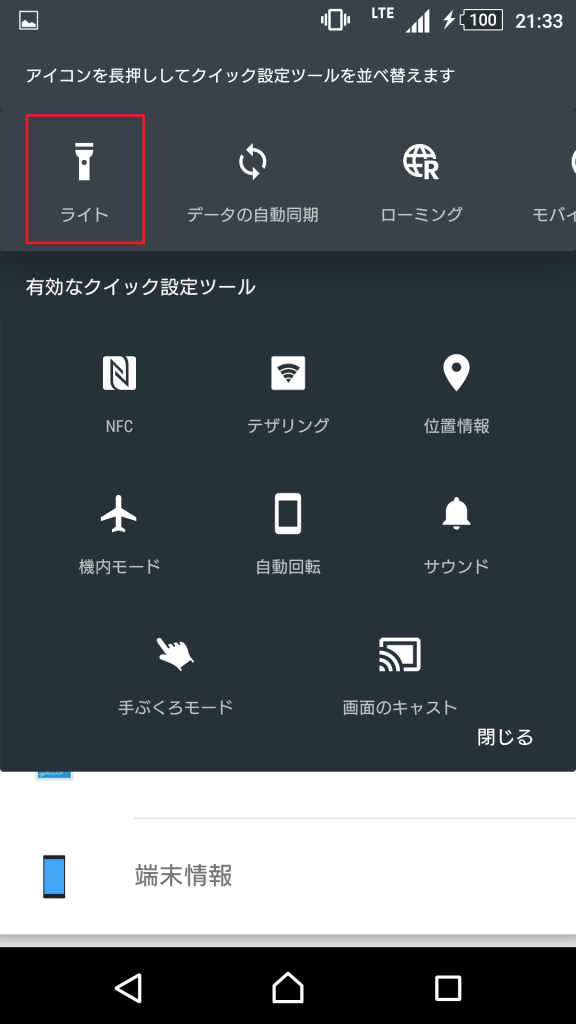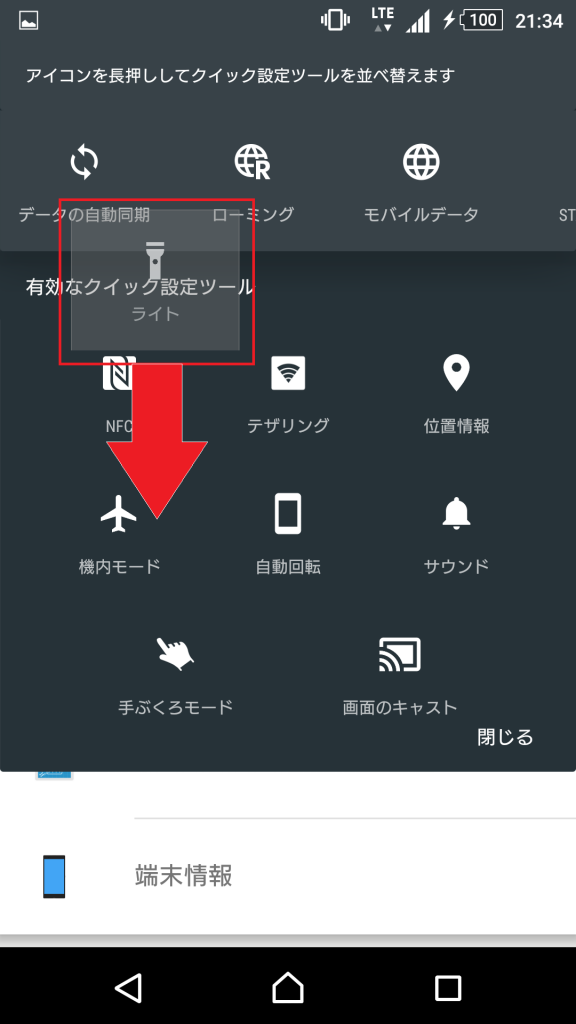Android 5.0/5.1 クイック設定をカスタマイズする方法
![]()
クイック設定が上部からスライドで表示されるようになり、アイコンで機能を呼び出せるようになったのはAndroid 5.0からです。
導入されて間もないため、機能が洗練されていません。
Android 5.0/5.1の場合、お使いのスマートフォンやタブレットによってはカスタマイズ可能ですが、必ずクイック設定をカスタマイズできるわけではないことにご注意ください。
その上で、一縷の望みにかけてみようという方は本記事を読み進めてください。
Android バージョンが分からないと言う場合は、Androidのバージョン確認方法を参照してください。
Androidのバージョンが違う場合は、クイック設定をカスタマイズする方法から適切なバージョンの記事を参照してください。
スポンサーリンク
もくじ
クイック設定をカスタマイズできる機種は?
具体的にどの機種がクイック設定をカスタマイズできるかは分かりません。
Android 5.0/5.1では標準機能としてカスタマイズ可能ではないということは分かっているため、メーカーがカスタマイズ可能にしているかが鍵になります。
Xperia Z2ではカスタマイズ可能ですので、Sony製品はカスタマイズ可能でしょう。
クイック設定がカスタマイズできるか判断する
- クイック設定を表示する。
- クイック設定に、編集ボタンのようなマークがあるかを探す。
- 主にクイック設定パネルの上部か下部に編集ボタンがあることが多い
- どのような意味を持つボタンかわからない場合は試しに押してみる
- 短いタップでは編集にならないが、長押しすることで編集できる可能性がある
クイック設定をカスタマイズする(Xperia Z2の例)
具体例として、Xperia Z2(Android 5.0)のケースを紹介します。
クイック設定を表示
端末上部から下方向にスライドしてクイック設定パネルを表示します。
1本指の場合は2回、2本指の場合は1回の操作で表示可能です。
クイック設定パネルの編集ボタンをタップ
通常のクイック設定には編集ボタンがありませんが、Xperia Z2には編集ボタンがあります。
編集ボタンをタップします。
クイック設定を編集
クイック編集の編集画面に切り替わります。上部に使用可能なツールがあります。上から下に移動します。ライトを長押しして移動可能な状態にしてから下に移動させます。
下の空いている領域に「ライト」を移動します。
これで「ライト」がクイック設定パネルから使えるようになります。
さいごに
- Android 5.0/5.1では、クイック設定をカスタマイズできるかはメーカーによります。
- Android 6.0では、隠し機能としてカスタマイズ可能になっています。
- Android 7.0からは、標準機能としてカスタマイズ可能になり、クイック設定関連のアプリも使えるようになります。
別のバージョンの場合は、クイック設定をカスタマイズする方法から適切なバージョンの記事を参照してください。