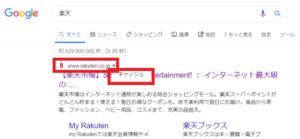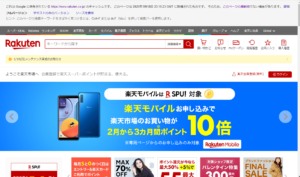Google検索でキャッシュを探してなくなった情報を見る
![]()
Googleで検索した結果をクリックして表示すると、ウェブページがなくなっていることはありませんか。
「指定されたページは存在しません」や「ページが表示できません」、キーワードとしては「404」があたりがよく表示される状態です。これらのページは、サーバーがダウンしたなどの理由により、一時的にページが表示されない可能性もありますが、ページの削除やサイトの閉鎖等の理由で恒久的になくなっている可能性もあります。
- Googleの検索結果のリンク先が表示されない
- ブックマークに登録しているリンク先がなくなっているので情報が見たい
Googleが一時的に保存しているページのキャッシュを見る方法を教えます。
- Google検索でページのキャッシュを見る方法
それでは詳しく見ていきましょう。
スポンサーリンク
もくじ
キャッシュを表示するとは
すべてではありませんが、Googleがある程度のウェブページの情報を一時的に記憶しています。それらの記憶しているページの情報をキャッシュといいます。
架空のページAを例として説明します。
- Googleが2020-01-14にあるページAの情報を保存
- その後ページAが削除
- この時点であなたがページAを表示すると、ページは存在しませんなどの文字列が表示される
- Googleのキャッシュを使って過去のページAを表示
- ページAは2020-01-14の日付のデータである
キャッシュの注意点は、ある時点の情報を表示しますが、次のような場合は注意が必要です。
- 動的に生成されるページはキャッシュがない。または、正しく表示されない可能性が高い。
- 個人にカスタマイズされたページはキャッシュがない。または正しく表示されない可能性が高い。
- 例えば、あるサービスのユーザー別のログイン後のページ
検索結果からキャッシュを表示する
Googleの検索結果のリンクの上部あたり(位置は変わることもあるため周辺を見てください)に▼マークと共にURLが表示されています。ここをクリックすると「キャッシュ」が選択肢に出てくるので選択してください。
これでキャッシュを表示することができます。なお、キャッシュがない場合は、選択しても「キャッシュ」と表示されないので注意してください。
またGoogle検索のキャッシュは幅広いページのデータを持っていますが、キャッシュ専用のサービスではないため以下の点に気をつけて利用してください。
- Google検索のキャッシュは、いつの時点のキャッシュかを選択できない
- キャッシュは比較的新しい
「cache:」とURLでキャッシュを表示する
検索結果を用いず、URLがわかっている場合は、すべて半角文字で「cache:」と記入し、その後にURLの文字列を記入することでそのサイトのキャッシュを検索します。
例えば楽天市場のキャッシュを検索する場合は、以下のようになります。
検索してキャッシュがある場合、例えば下図のようなページを表示します。
上部を見てもらうとわかりますが、「キャッシュであること」「いつ取得したキャッシュであるか」という情報が記載されます。
Googleのキャッシュで表示できないときは
キャッシュは存在しないときもあります。
その場合、以下のような画面が表示されます。
「404. That’s an error.」と表示されています。これはキャッシュがない場合に表示されるようです。そのような場合には、ウェブ魚拓のサイトを使いましょう。
ウェブ魚拓もGoogle検索同様に、過去のウェブページの情報を魚拓のように取っておき、後から過去のウェブページを見られるサービスです。「ウェブ 魚拓」のような検索ワードで検索して使ってみてはいかがでしょうか。いくつかウェブ魚拓のサイトのリンクを以下に記載しておきます。
さいごに
ときどき前は見れたのに見れなくなって困ることがありますね。確かにキャッシュやウェブ魚拓のようなサービスは便利ですが、本当に欲しい情報はウェブページを保存しておいたり、PDF化しておいたり、キャプチャを撮っておいたり、Evernoteのようなサービスに保存しておいたりと自身で管理しておくと良いかもしれないです。