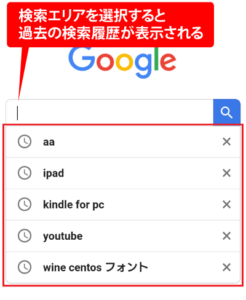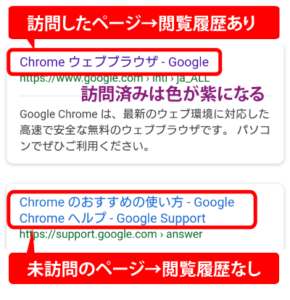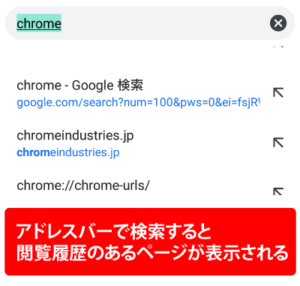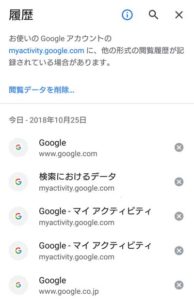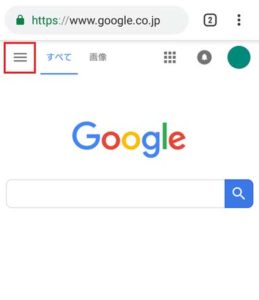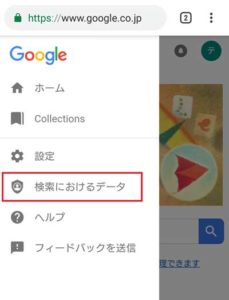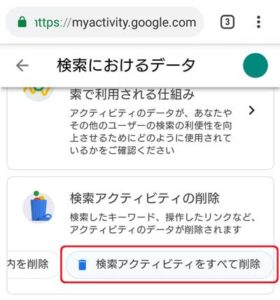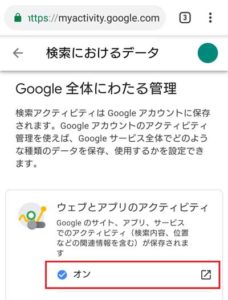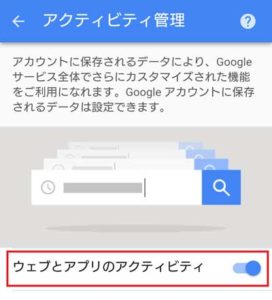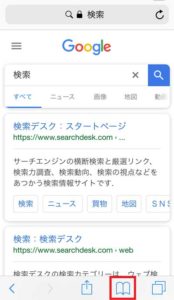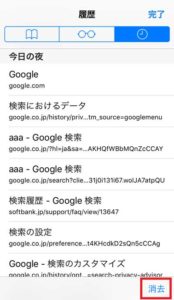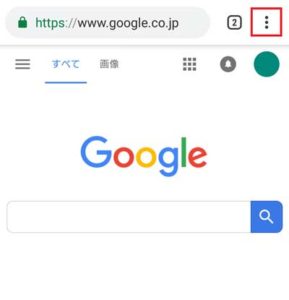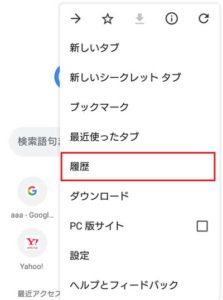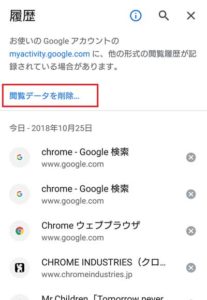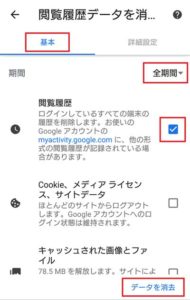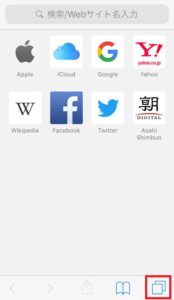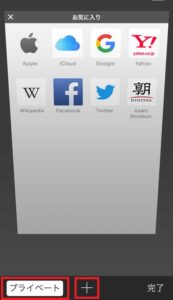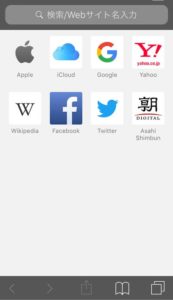スマホのGoogle 検索・閲覧履歴を消す方法
![]()
iPhoneやAndroidのブラウザで検索をしていると、過去の検索情報や表示したサイトの情報が履歴で残りますね。
正直履歴はいらないんだけど・・・というユーザーも多数いることでしょう。
本記事では、Googleの検索による履歴に限定して検索履歴、閲覧履歴の意味とその削除方法を中心に、できる限り履歴の残らない設定方法についてまで説明します。
- 検索履歴とは
- 閲覧履歴とは
- 検索履歴・閲覧履歴の削除
スポンサーリンク
もくじ
Google 検索に関する履歴に焦点を!
スマートフォンのブラウザといえば、ほとんどのユーザーがデフォルトブラウザを使っていると思います。
| スマートフォン | ブラウザ (デフォルト) |
ブラウザ (その他主要) |
| iPhone | Safari | Chrome, Firefox, Yahoo! JAPAN |
| Android | Chrome | Firefox, Yahoo! JAPAN |
これらのブラウザは、デフォルトの検索エンジンはすべてGoogleです。
※2018-10-26 現在の情報
- ChromeはGoogle製なので当然Google検索を使用
- Yahoo! JAPANは内部でGoogleの検索エンジンを使用
- SafariとFirefoxは、デフォルトの検索エンジンにGoogleを設定
つまり、Googleの検索で履歴がどう扱われているかに焦点を当てることでほとんどすべてのスマートフォンの履歴が対象になります。
検索履歴とは
過去にGoogleで検索した文字列は、履歴として残っていて、検索エリアを選択すると、過去の履歴が表示されます。
「aa」などの文字列で過去に検索したということが分かりますね。
最近の検索文字列から、過去の検索文字列まで消さなければずーっと残るんですね。
また、検索文字列を入力すると検索履歴がフィルタリングされて現在の検索文字列で始まる履歴が表示されます。
閲覧履歴とは
閲覧履歴は、ブラウザで訪問(表示)したページの履歴です。
ブラウザで様々なページを見ていると、リンク先が青い文字のときと紫の文字のときがあります。
- 青のリンク:未訪問のページ(閲覧履歴なし)
- 紫のリンク:訪問したページ(閲覧履歴あり)
また、ブラウザ上部のアドレスバーから検索すると、閲覧履歴が表示されます。
さらに、いつ、どのページを訪問したのかを履歴一覧で見ることができます。
端末間(PC・スマートフォン・タブレット)で履歴を共有!?
実は、GoogleアカウントでログインしたPCやスマートフォンなどの複数の端末があると、設定によってそれらの端末間で検索履歴や閲覧履歴が共有されます。
- GoogleアカウントでログインしているPCやスマートフォンで検索履歴が共有される可能性がある
複数端末で同一アカウントを使っている場合は注意してください。
ブラウザにGoogleアカウントでログインしなければ、端末間の履歴の共有はなくなりますが、パスーワードの自動入力などができなくなるなど利便性と引き換えになることが多いです。
後述する設定で、端末間の共有を回避しましょう!
「検索履歴の削除」と「端末間で履歴を共有しない設定」
Googleの検索サイトで履歴を保持しているため、ブラウザの種類(Safari、Chromeなど)に関わらず同じ手順です。
- Google検索の「 メニュー」を選択
- 「検索におけるデータ」を選択
- 「検索アクティビティの削除」で「検索アクティビティをすべて削除」を選択
- 下にスクロールして「Google全体にわたる管理」で「ウェブとアプリのアクティビティ」をオフに変更
- 「ウェブとアプリのアクティビティ」をオフにするとPC・スマートフォン・タブレット間で履歴を共有しなくなる
1. Google 検索またはGoogleの検索結果の左上からメニューを表示します。
2. 「検索におけるデータ」を選択します。
3. 少し下にスクロールして「検索アクティビティの削除」で「検索アクティビティをすべて削除」を選択します。
4. その画面でもう少し下にスクロールして「Google全体にわたる管理」で「ウェブとアプリのアクティビティ」をオフに変更
設定を選択すると「アクティビティ管理」の画面に遷移するので、「ウェブとアプリのアクティビティ」をオフにしてください。
この設定をオフにすることで、Googleアカウントに紐づけられて複数端末間で履歴を共有しなくなります。
閲覧履歴の削除
前述の「端末間で履歴を共有しない設定」にも閲覧履歴の情報が含まれていますが、ここでの設定はブラウザが保持する閲覧履歴を削除します。
Safariの閲覧履歴を削除
iPhoneユーザーのデフォルトブラウザはSafariです。
- 下部の「 」を選択
- 「消去」を選択
1. Safariの下部に本のマークがあるのでそれを選択します。
2. 時計マークが履歴です。下部の「消去」を選択します。
Chromeの閲覧履歴を削除
AndroidユーザーのデフォルトブラウザはChromeです。
- Google検索の右上「 」を選択
- 「履歴」を選択
- 「閲覧データを削除…」を選択
- 「全期間」の「閲覧履歴」のデータを消去
1. 右上のボタンを押してメニューを表示します。
2. 履歴を選択します。
3. 履歴の「閲覧データを削除…」を選択します。
4. 閲覧履歴の削除だけなので、「基本」のまま、期間を「全期間」に変更して「データを消去」を選択します。
「Cookie、メディア ライセンス、サイトデータ」の意味がわからなければチェックは外しておいたほうが良いです。ログインしていたサイトからログアウトしたり、個人の設定が消去されたりしてログインや再設定が必要になるなどの可能性があります。
一時的に履歴を保存しない
Safariはプライベートブラウズモード、Chromeはシークレットモードを使用することで検索履歴や閲覧履歴を保存しないようにできます。
Safariのプライベートブラウズモード
1. 右下のボタンを押します。
2. 「プライベート」を選択し「+」でタブを表示します。
3. 上下の色がグレーになっていればプライベートブラウズモードになっています。
Chromeのシークレットモード
1. Chrome右上のボタンを選択します。
2. 新しいシークレットタブを選択します。
3. シークレットタブを開くとシークレットモードになっていて、背景色がグレーに変わります。
まとめ
こまめに履歴を消すことはできますが、スマートフォンなどの端末のブラウザに履歴は残ってしまいます。
全く履歴を残さないで快適にブラウザを使う方法は公式の手段では存在していません。
必要に応じて履歴を消すか、特定の操作をするときだけ履歴を保存しないモードを利用するかして使い分ける必要がありますね。
ブラウザを複数インストールしておいて、特定の操作用ブラウザで使い分けるなんていうのも良いかもしれません。
ユーザー側での対処が必要になるのではなく、ブラウザの基本機能で履歴の保存を選択できるようになることを願います。