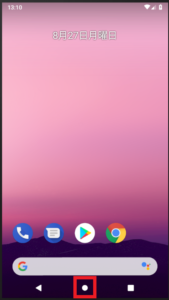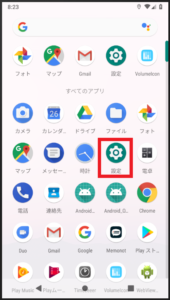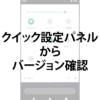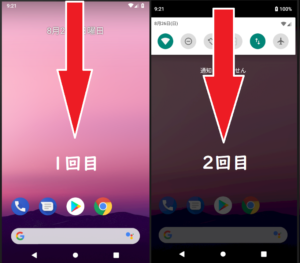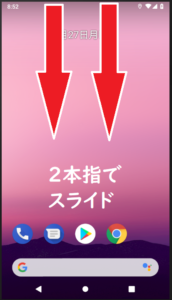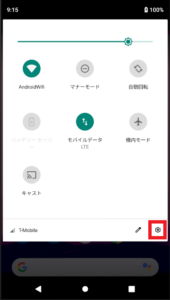Androidの設定を簡単に表示する2つの方法
![]()
Android端末本体の設定を表示する方法は2通りあります。
あなたはどちらの方法で設定を表示させていますか。
あれ、1つしか知らない。
という方はこの際に2つ目の方法を覚えてしまいましょう。
設定の表示のコツも教えます。
スポンサーリンク
もくじ
アプリで設定を表示
設定アプリで起動する場合は次のようにします。
- ホーム画面 の または でアプリ一覧を表示
- 設定 をタップ
下部にアプリ一覧を表示するボタンがあります。
アプリ一覧を表示した時に、アプリが非常に多い場合は「設定」という文字を入力して検索すると楽に探せます。
上部または下部に検索ボックスが表示されていることが多いです。
設定アプリをタップすると設定が表示されます。
設定アプリのアイコンが分からなくなる
設定アプリのアイコンは同一バージョンでもメーカーや機種で色や形が異なります。
このため、設定アプリはどこだと迷うことがあります。
一例としてAndroidの各バージョンの設定アプリのアイコンは次の表のようになります。
| Android バージョン |
設定アプリ アイコン |
| 4.4 |  |
| 5.0 |  |
| 6.0 |  |
| 7.0 |  |
| 8.0 |  |
| 9 |  |

Android 5.0 Xperia docomo
他にも、docomoのXperia Android バージョン5.0では、赤を使用しています。これは、docomoのカラーが赤であるからでしょう。
設定は形 で覚えてください
クイック設定で設定を表示
この方法はAndroid 5.0以上であることが必要です。
クイック設定パネルを使ったAndroid バージョンの確認方法もあります。こちらを参照してください。
クイック設定で設定を表示する場合は次のようにします。
- クイック設定を表示
- 設定 のショートカットをタップ
クイック設定を表示するには、1本指または2本指で画像のように上端から下にスライドさせます。
クイック設定に設定があるのでタップすると、設定が表示されます。
アプリ一覧から設定を開くよりも、設定アプリを探す手間が省けて楽な方法です。
さいごに
クイック設定からの設定の表示方法がおすすめですが、Androidのバージョンによって、大きく操作方法が変わることがあります。
Androidを買い替えたり、バージョンアップしたときには、設定の表示方法は探して覚えておきましょう。