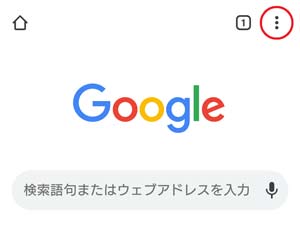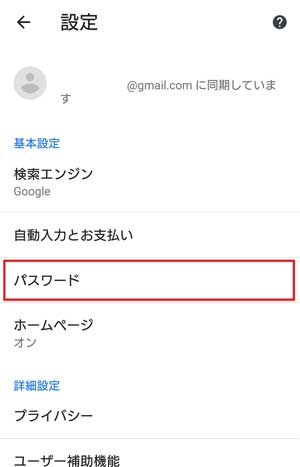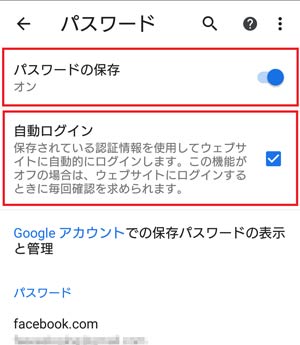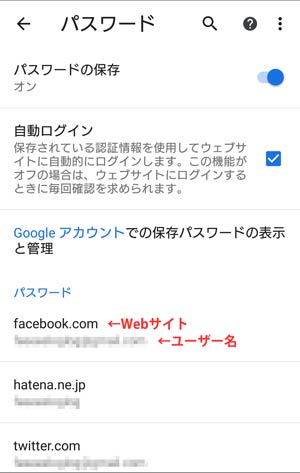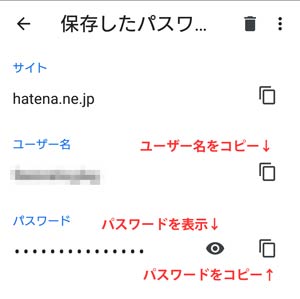パスワードを覚えられないあなたにおくるWebサイトのパスワード管理法
![]()
新しいサービスを使うためには、新しいユーザー名とパスワードが必要になることが多いですね。
ユーザー名ですら、重複していると使えないなんてストレスがあるのに、さらにパスワードまで設定して覚えろと言われても・・・
- 異なるサイトでパスワードを使いまわしていてセキュリティが不安
- パスワードを覚えるのが大変
- そもそもサイト別で異なるパスワードを使うのは無理がある
- 異なるパスワードを設定しているけど管理がきつい
こんな負担を軽減するために、手軽なパスワード管理法を教えます。
- GoogleアカウントとChromeを使ったスマホ・タブレット・PCのシンプルなパスワード管理法
設定方法はスマートフォンの画像を使って説明しますが、PCのChromeでもほぼ同じです。
スポンサーリンク
もくじ
どうやってパスワードを管理するか
パスワードの管理方法はたくさんありますが、分類すると以下のようになります。
- 記憶する(人)
- メモを取る(アナログ)
- 電子的に記録する(デジタル)
- ネットワークでアクセス可能な場所に記録する(デジタル)
下にくるに連れて便利になりますが、パスワードが漏れるリスクが上がります。
ときどきしか使わないサイトの場合、ちょっと見たいだけなのに、パスワードを探したりパスワード再発行したりで手間がかかって面倒ですよね。
また、GmailやOneDrive、GoogleDrive、iCloud、Dropboxなどにメモをとっておくこともありますが、パスワードを探す時に大変ですし、登録したパスワードをメモするのを忘れがちになってしまいます。
ネットワークからアクセス可能な大事な情報は、暗号化しておきたいです。
というわけで、Google Chromeを使ったパスワードの管理方法をお伝えします。
Google Chromeでパスワード管理とは
どう管理するかの前に簡単にメリット・デメリットについてふれます。
メリット・デメリット
メリット
- 同一のGoogleアカウントを使っているスマートフォン・タブレット・PCで同じパスワード管理ができる
- パスワードを確認するためには、スマートフォン・タブレット・PCのパスワードを要求するため人に見られる確率は低い
- Google以外のパスワードを覚える必要がなくなる
デメリット
- Googleアカウントがハッキングされるとすべてのパスワードが漏れる
すべてに万能な方法はありませんので、何を取捨選択するかになります。
絶対に安全に使いたいパスワードはアナログな管理をおすすめします。また、できるだけパスワードは推測されにくい長い文字列(数字・記号を含む)を使いましょう!
管理方法の概要
- ChromeでWebサイトのアカウントを保存すると、Googleアカウントに保存される
- Chromeからログインする時は、保存したログイン情報を自動入力する
- Chrome以外のアプリなどのログインは、必要なログイン情報をChromeからコピーして使う
つまり、Googleアカウントに次の3つの情報を保存して、端末間で共有します。
- サイト名
- ユーザー名
- パスワード
Webサイトとアプリの2つからログイン情報が作成できる場合は、Chromeで操作することでパスワードが管理できます。
Chromeのパスワード管理設定
パスワードの保存と自動ログインを設定します。
おそらくデフォルトで有効になっていると思いますので、確認するだけでよいでしょう。
| 設定 | 説明 |
| パスワードの保存 | Webサイト・ユーザー名・パスワードの組み合わせで情報を保存します。 |
| 自動ログイン | 保存したパスワードを使って自動でログイン情報を設定します。 |
- 右上の を選択
- 「設定」を選択
- 「パスワード」を選択
- 「パスワードの保存」と「自動ログイン」を有効に
手順を画像とともに説明します。
右上の を選択します。
設定を選択します。
パスワードを選択します。
「パスワードの保存」と「自動ログイン」を有効にします。
これらの設定は各端末別の設定です。この設定を端末間で共有するためにはChromeの情報を動悸している必要があります。
- スマートフォンやPCで、アカウントの情報を同期するとしていないと端末間で情報が共有されない
通常は同期する設定になっているので、気にしなくて良いです。
Chromeでパスワードを保存
Chromeでパスワードの管理を有効であれば、サイト別でユーザー名とパスワードのアカウントを登録またはログイン直後に保存してくれます。
- パスワードはChrome(Googleアカウント)が管理してくれるので、パスワードの文字数は長く(10文字以上)、記号と数字と英字の大文字小文字を含んだ文字とする
セキュリティのことを考えると、パスワードにはこのくらいの情報を含ませると良いでしょう。可能ならパスワードは20文字くらいあるといいですね。
2018/9中旬頃リリースのChromeではWebサイトのユーザー登録を行う時に、パスワードを自動生成してくれるようになりました。うまく認識せずに動作しないこともありますので、そういう時はランダムに文字を入れてしまったほうが早いです。
※PCのChromeでは自動生成を確認していますが、スマートフォンでは未確認です。
- サイトでアカウントを登録 または ログイン
- パスワードを保存するかChromeから確認
- 「保存」を選択
「保存」を選ぶことでChromeに格納します。
アカウントの登録やログイン後にパスワードの保存確認がない場合、次のような可能性があります。
- パスワードを保存してくれない場合、「常に保存しない」に登録されている可能性がある
- 「常に保存しない」から削除すると保存してくれるようになる
パスワードの管理情報には、このWebサイトのパスワードを保存しないという情報が含まれます。
「パスワードを保存しますか?」の問いに「使用しない」を選択すると、この「常に保存しない」になります。
- 右上の を選択 > 「設定」 > 「パスワード」 > スクロールして「常に保存しない」から適切なサイトを選択して解除
Chromeで管理パスワードの確認とコピー
Chromeからアクセスする際は「自動ログイン」が有効になっていればユーザー名・パスワードは自動入力してくれます。
しかし、アプリから起動する場合のようにユーザー名とパスワードをChrome以外で入力しなければならないケースがあります。
- 右上の を選択 > 「設定」 > 「パスワード」
- パスワード一覧から選択
- ユーザー名やパスワードを確認またはコピー
「パスワード」に一覧が表示されるので、Webサイトの名称とユーザー名をたよりに必要なウェブサイトを見つけて選択します。
パスワードの表示やコピーには、スマートフォン・PCのログインパスワードが必要です。スマートフォンならばPINや指紋認証、PCならばパスワードの文字列などを入力してください。