特にAndroid 5.0以上にオススメする通知領域の音量調整アプリ
![]()
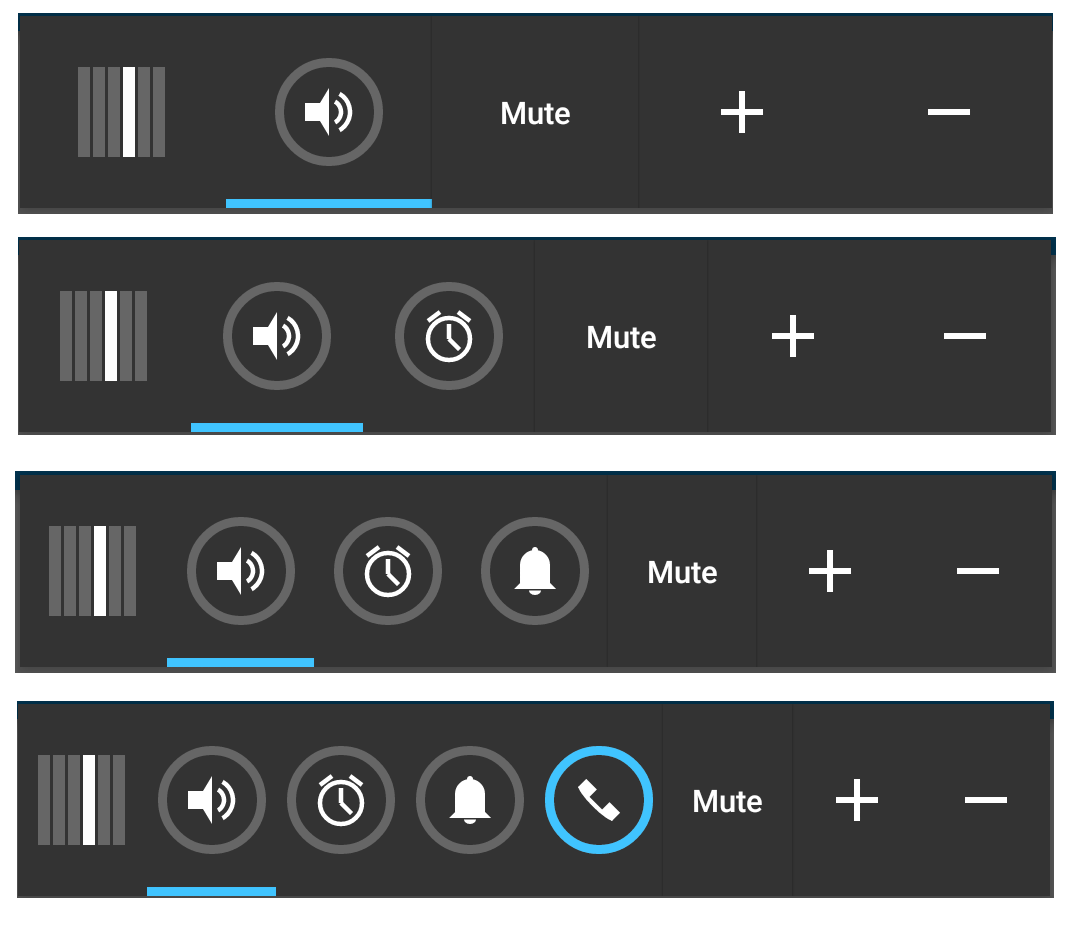
こんにちは、FeeeeeLogです。
あなたはAndroidで音量調整するときにどうやって音量を変更していますか。
- ハードウェアキーを使う
- Androidの標準の設定を使う
- アプリをインストールし、起動して変更する
- アプリをインストールし、ウィジットで変更する
- アプリをインストールし、通知領域で変更する
さまざまな方法があると思います。
それぞれに一長一短があると思いますが、実際には音量を変更するために手間取ってしまったり、アラーム音を小さくしたいのに別の音量を変更していたなどと音量が複数あることで調整に失敗することがありませんか?
Androidの音量を調整するという機能に限定して考えれば、アプリをインストールし、ウィジットを使用するというケースが多いように感じます。
そこに
「ちょっと待った」
します。
特にAndroid 5.0からは、通知領域で音量調整するといいですよ!
スポンサーリンク
もくじ
ウィジットと通知領域のメリット・デメリット
それぞれのメリット・デメリットを考えます。
ウィジットのメリット
- ホーム画面を広く使うことができる
- 視認性が良い
ウィジットのデメリット
- ホーム画面がすぐ埋まる
- 複数のホーム画面があると画面遷移が必要
通知領域のメリット
- どの画面でも通知領域を引っ張んて表示すればすぐアクセスできる
- Android 5.0以上
- 通知の優先順位がアプリで設定できるので、表示する順序をコントロールしやすい。例えば、できるかぎり通知の一番上に表示したいというようなこと。
- ロック画面で通知が表示されるので、ロックを解除せずに音量を変更できる。
通知領域のデメリット
- 通知がたくさんあると、通知に埋もれやすい
- 常に通知1つ分の他の通知が見えなくなる可能性がある
通知領域で音量を調節するアプリ「VolumeIcon」
通知領域に音量を表示し調節することができるアプリです。
通知領域の音量調整UI
設定により通知領域の音量設定ボタンは1~4つまで表示を選択できます。
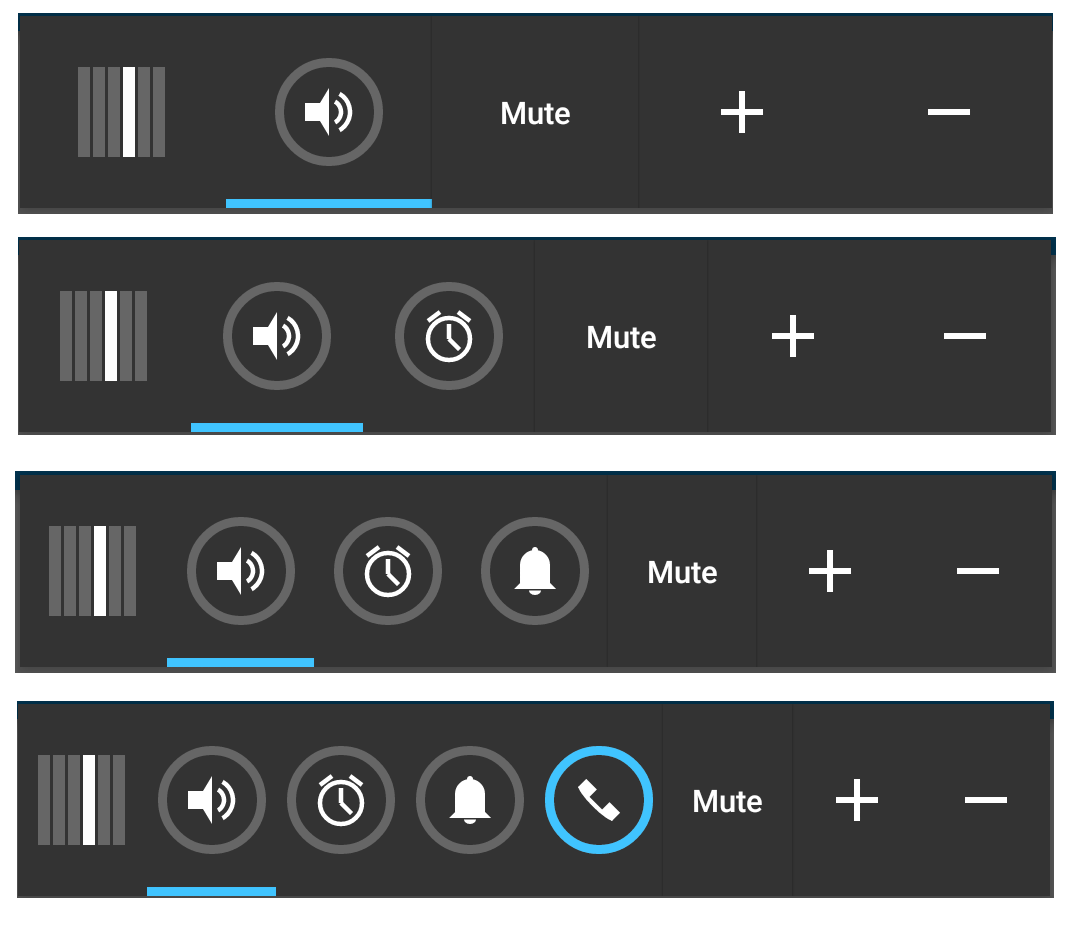
通知領域の音量ボタン(1-4)
- 一番左のボタンは、「VolumeIcon」アプリを起動します。6本のバーは、6種類の音量を表しています。
- ◯で囲まれた絵があるボタンは、音量をここで変更可能なボタンです。◯の色のつき具合が音量を表します。音量ボタンをタップすると下線で選択マークが表示されます。その状態で、右から3つの「Mute」「+」「-」ボタンをタップすると音量が変更できます。
- 「Mute」ボタン:音量が1以上の場合、0にします。音量が0の場合、「Mute」ボタンを押して音量を0にする前の音量に戻します。
- 「+」ボタン:音量を1つ上げます。
- 「-」ボタン:音量を1つ下げます。
通知領域の表示する音量は6種類の中から選べます。
Android 5.0以上:通知の優先順位
通知の優先順位を設定することができます。
できる限り一番上に設定したい場合
- アプリの設定「通知の優先順位」で「Max」を選択
- 通知をロングタップし、(i)マークをタップします。「重要」をチェックし、通知の重要度を上げます。
通知領域のロングタップ
さいごに
通知領域の音量調整の説明をしてきましたが、ステータスバーのアイコンに音量を表示するという機能もあります。
気になる方はGoogle Playでアプリの説明を一度見て下さいね。
|
アイコン
|
Google Playでダウンロード 評価/レビュー |
応援する |
|
VolumeIcon |