「ロック画面で通知メモ – Memonot」ロックを解除せずにメモを編集する設定
![]()
ロックを解除せずにメモを編集するためには、Androidの端末本体の設定が必要です。
また、前提としてAndroidのセキュリティで画面のロックを設定している必要があります。
画面のロックをしていなければロックの解除は関係ありません。
スポンサーリンク
もくじ
設定 (Android 5.0ベース)
Android 5.0で設定を記載しています。6.0は多少設定が異なる可能性があります。ご容赦ください。
設定ケースは次のA、Bの2つです。どちらか1つの設定をすることでロック画面の解除が不要になります。
おすすめする方法は1つ目の設定方法Aです。
| 設定ケース | 設定 |
| A | (1)「設定」-「音と通知」-「機器がロックされているとき」:「通知内容をすべて表示します」 (2)「設定」-「音と通知」-「アプリの通知」-「Memonot」-「プライベート」:ON |
| B | (1)「設定」-「音と通知」-「機器がロックされているとき」:「プライベートな通知内容を表示しません」 |
具体的な設定方法を説明します。
「設定」-「音と通知」-「機器がロックされているとき」の設定を変更しロック画面に通知を表示する
「設定」-「音と通知」-「機器がロックされているとき」の設定を行うことでロック画面に通知を表示します。
理想的な設定は「通知内容をすべて表示します」です。
違いは、ロック画面の通知が複数ある場合に、「プライベートな通知内容を表示しません」の場合はタップできない通知が存在するためです。
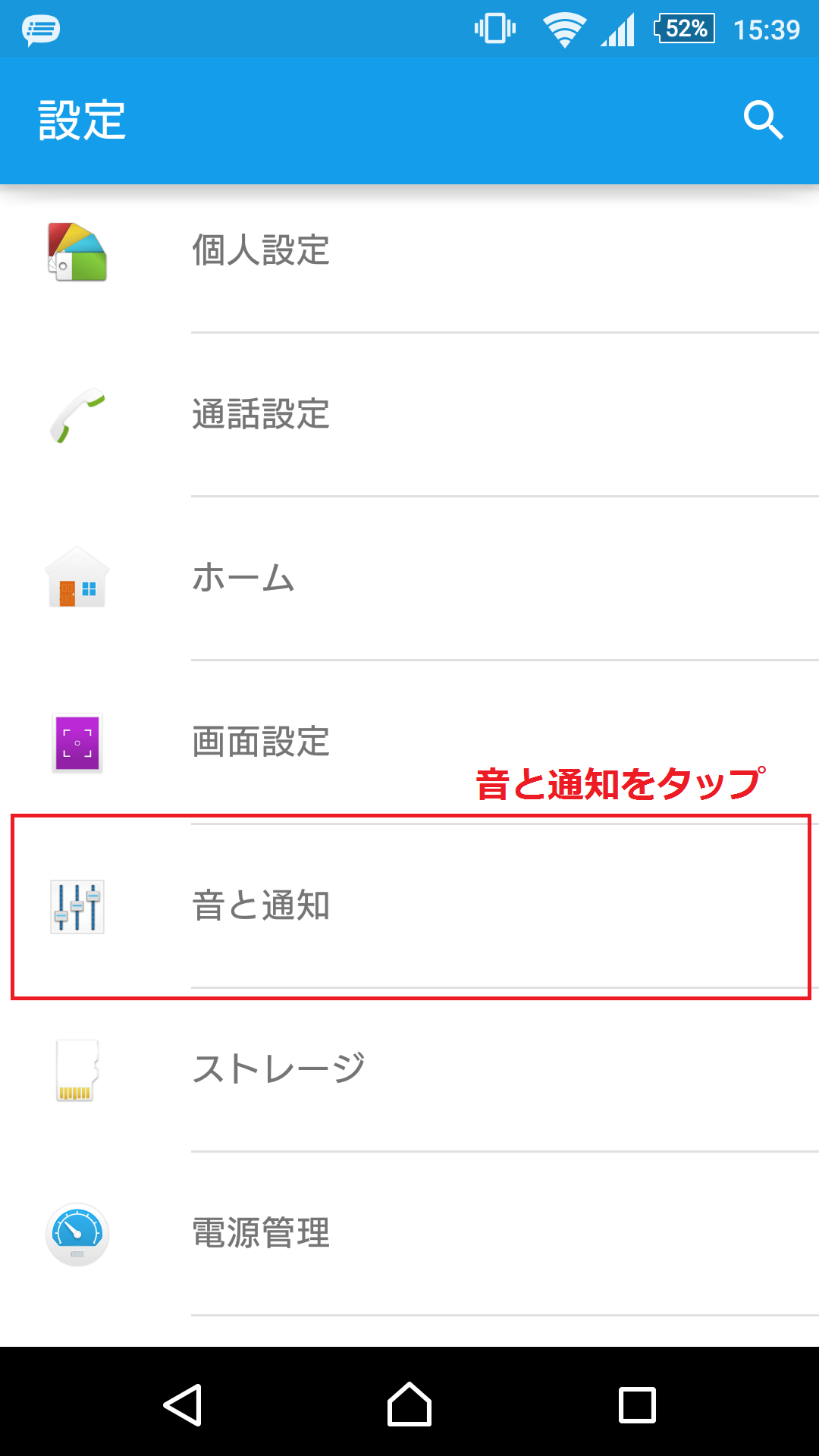
「設定」-「音と通知」
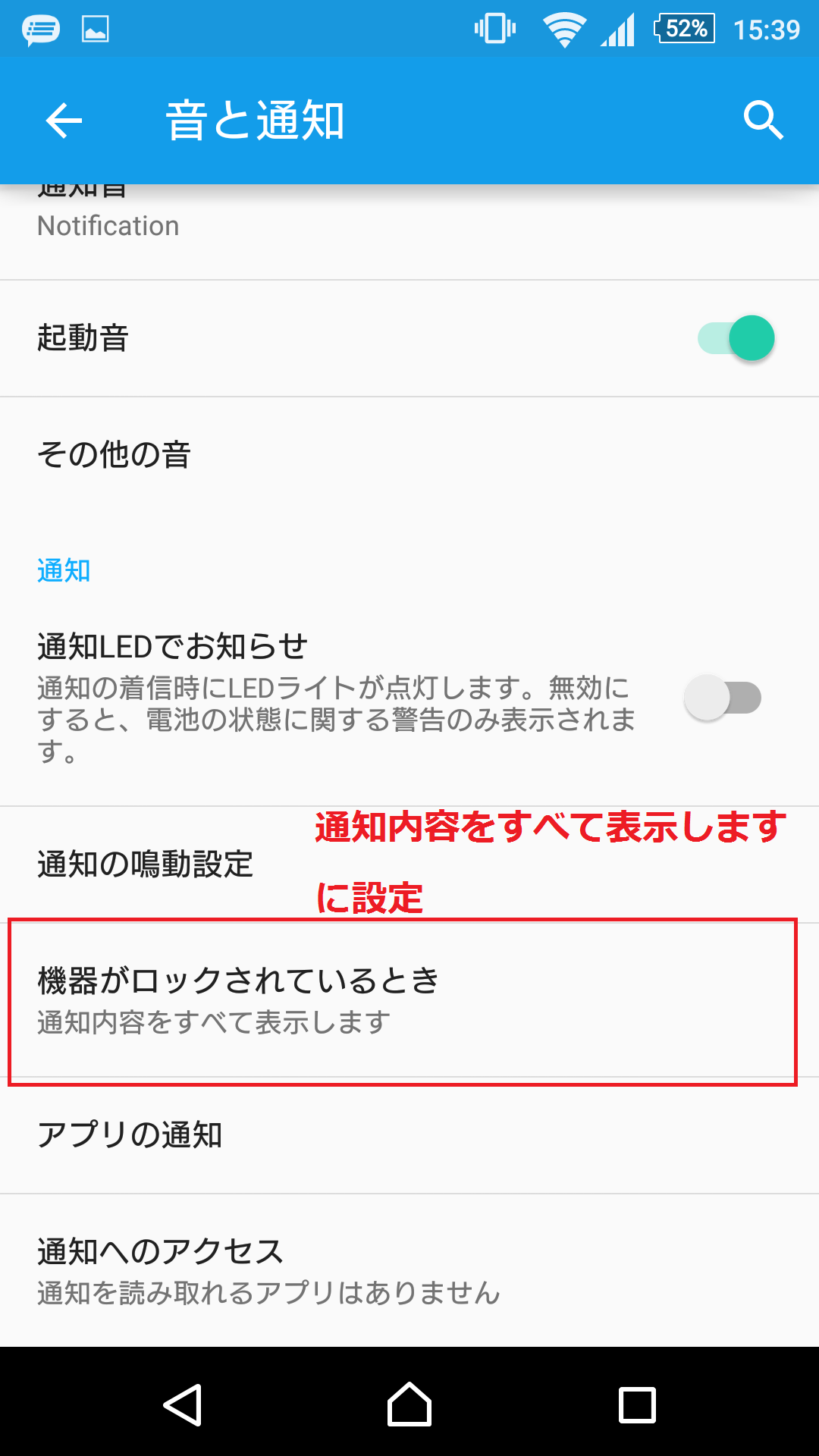
機器がロックされているとき
アプリの通知をプライベートにする
アプリの通知がプライベートの設定になっているときに、ロックの解除をせずにメモを編集可能になります。
アプリの通知の設定画面にたどり着くには次の2つの方法があります。
[α]「設定」-「音と通知」-「アプリの通知」-「Memonot」という順序で設定からアプリの通知を設定する。
[β]「Memonotの通知をロックタップ」→「(i)マークをタップ」でアプリの通知を設定する。
[α]は、1つ前の設定画面にあるアプリの通知から「Memonot」を探してください。
[β]の方が設定が簡単なように思います。[β]のケースを画像とともに説明します。
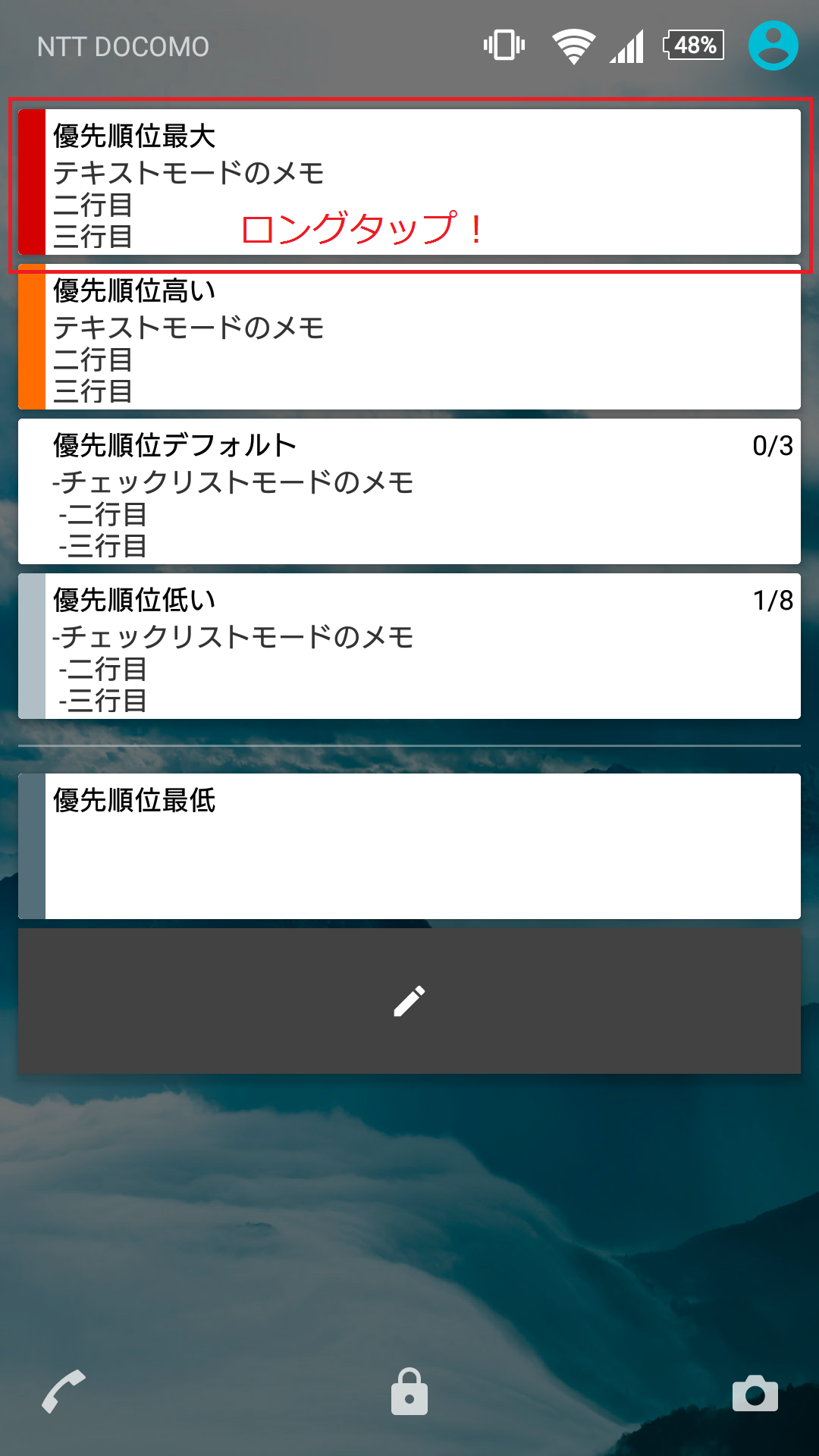
通知をロングタップ
実際にメモを通知に表示して、通知をロングタップします。
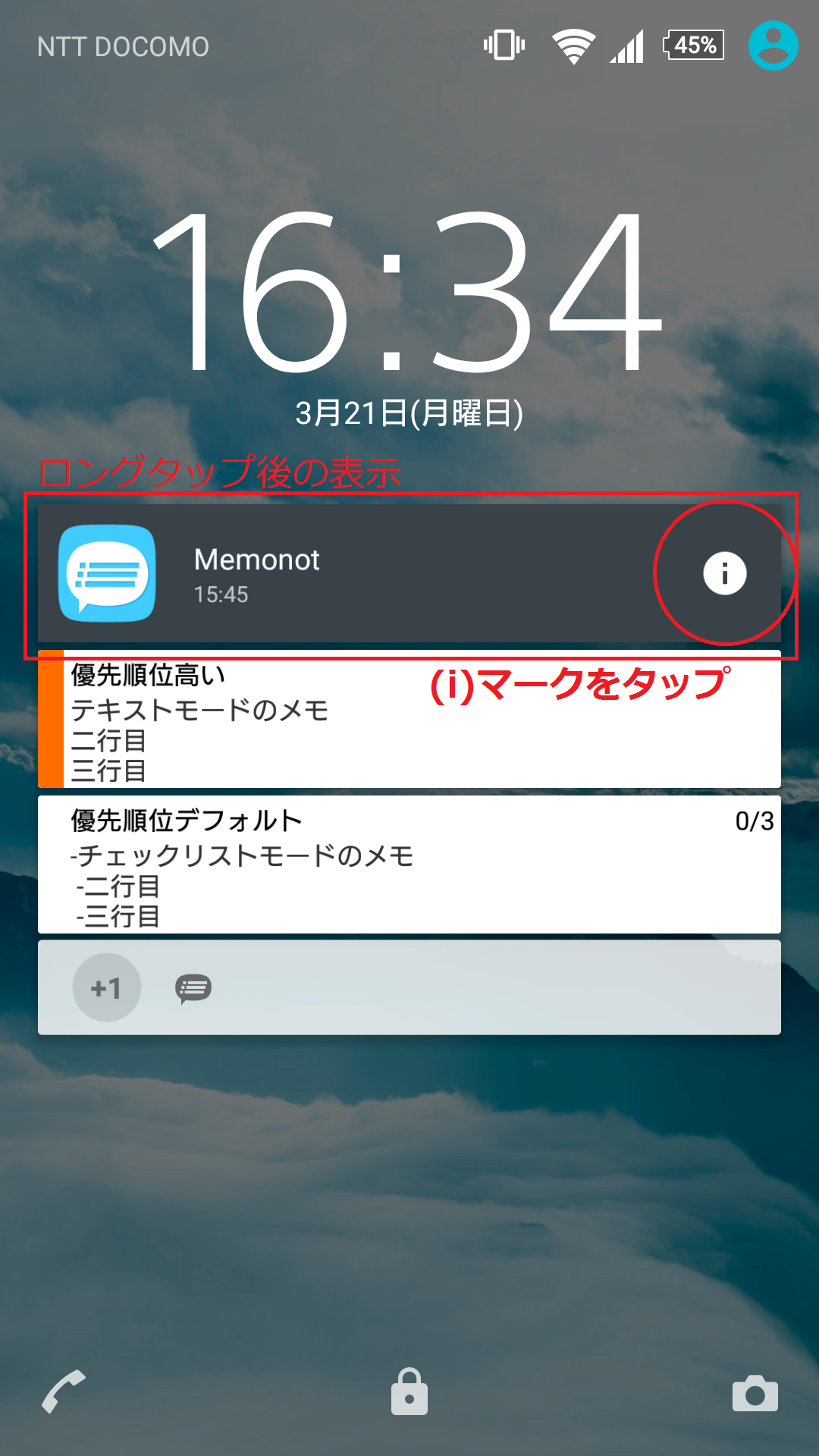
通知のロングタップ後
ロングタップすると表示が変わるので、(i)をタップします。
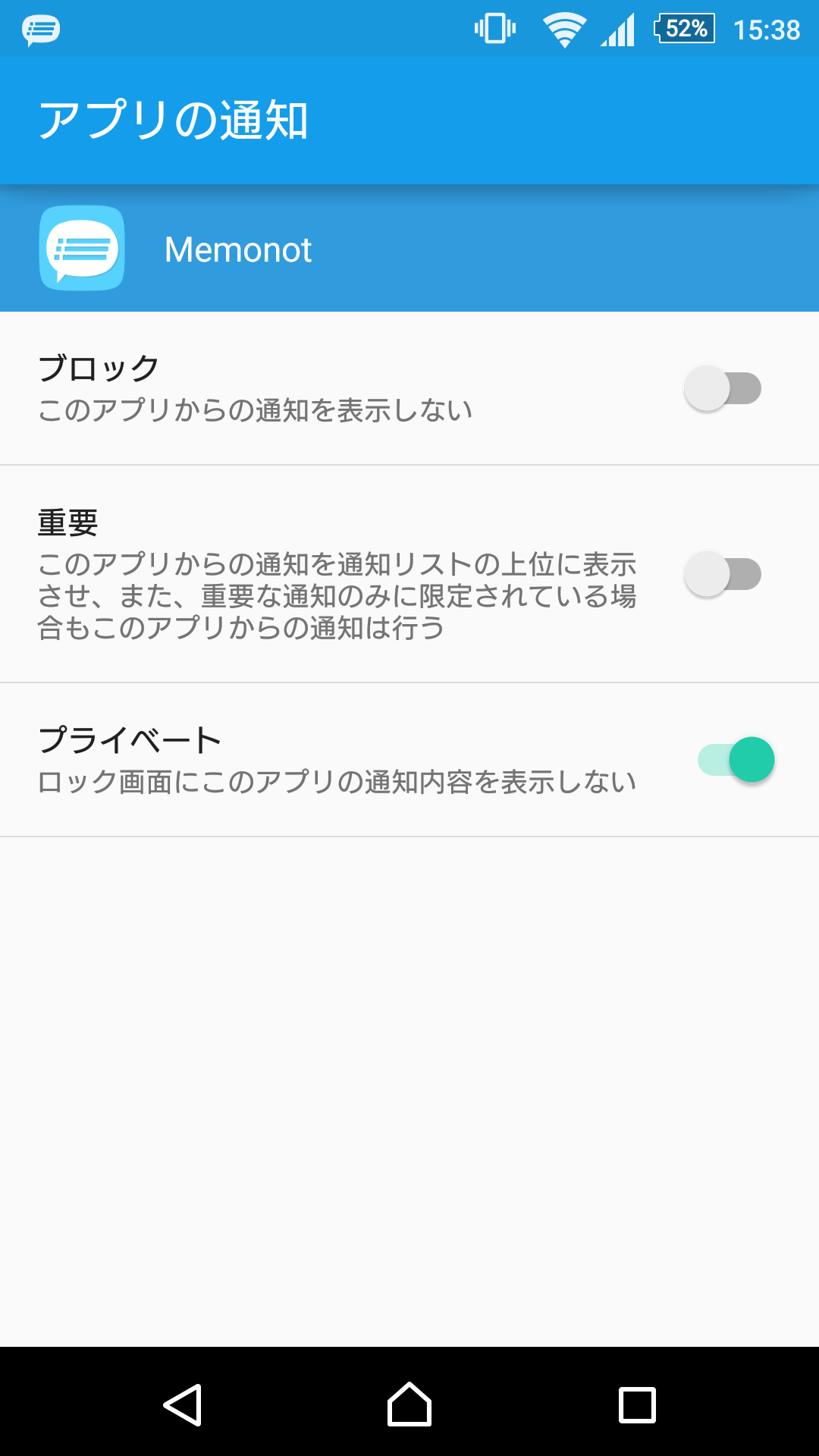
アプリの通知
するとアプリの通知画面が表示されます。
「プライベート」のチェックを入れてください。
設定の確認作業
設定が完了したら、ロック画面でメモをタップして編集できることを確認してください。
ロック画面の解除を促されることなく編集画面が表示されればOKです。
以上です。お疲れ様でした。